Chiffrer les données d'un disque dur vous permet de vous assurer de la confidentialité de ces données, même dans le cas où un attaquant a un accès physique au disque dur, par exemple dans le cas d'un vol d'ordinateur portable. Pour cela, vous pouvez utiliser VeraCrypt, un logiciel open-source et gratuit de chiffrement de données. VeraCrypt permet de chiffrer et déchiffrer les données à la volée, c'est-à-dire de manière transparente pour l'utilisateur et le système. Dans ce chapitre, vous utiliserez VeraCrypt pour chiffrer un fichier, une partition de disque puis l'ensemble d'un disque dur.
Installez VeraCrypt
Allez sur le site officiel de VeraCrypt et téléchargez la dernière version de Veracrypt pour Windows (pour ce chapitre, la version est 1.23-Hotfix-2).
Effectuez l'installation en gardant les options par défaut et choisissez Français pour la langue d'installation.
À la fin de l'installation, VeraCrypt vous propose de lire la documentation (en anglais). Cette documentation est très complète et vous pourrez l'utiliser par la suite pour aller plus loin dans l'utilisation de VeraCrypt.
Chiffrez un fichier conteneur
C'est la méthode la plus simple pour créer un volume chiffré sur le disque dur. Vous allez créer un fichier avec VeraCrypt, que vous monterez ensuite comme une partition dans le système d'exploitation.
Créez un fichier conteneur
Ouvrez l'application VeraCrypt et cliquez sur Créer un volume.
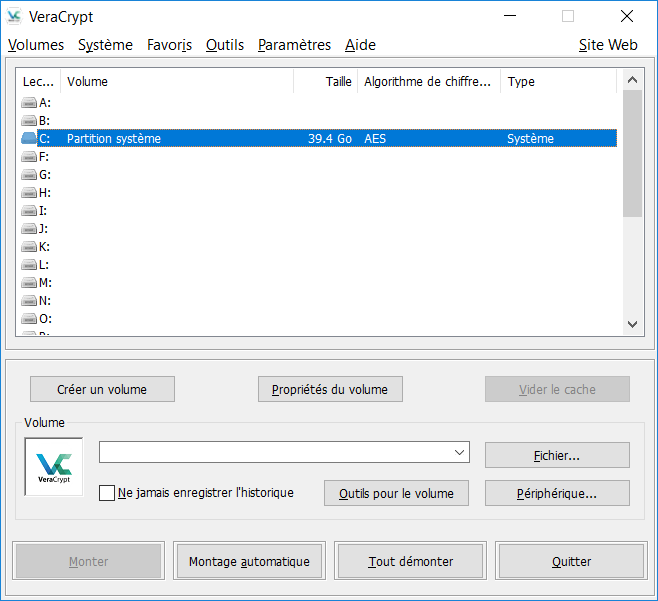
Sélectionnez Créer un fichier conteneur et cliquez surSuivant. Choisissez l'emplacement du fichier conteneur et donnez-lui un nom. Cliquez sur Suivant.
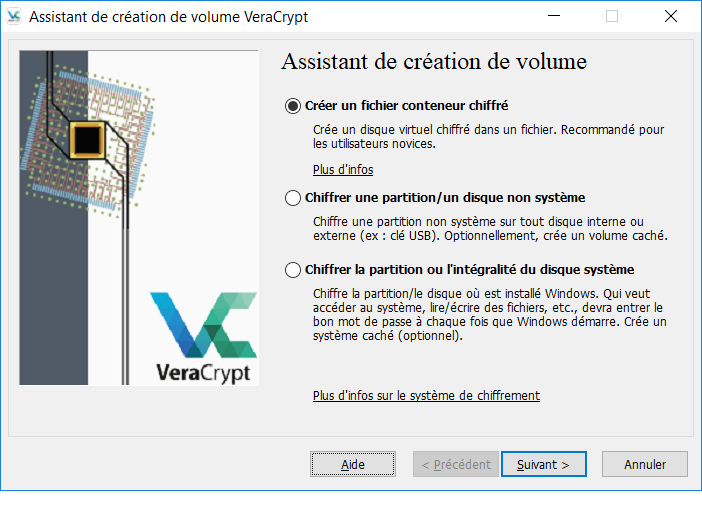
Vous arrivez sur la fenêtre des options de chiffrement. Vous pouvez choisir l'algorithme de chiffrement. Pour chaque algorithme, une description est donnée en dessous. Naviguez dans la liste pour voir les différentes caractéristiques des algorithmes de chiffrement.
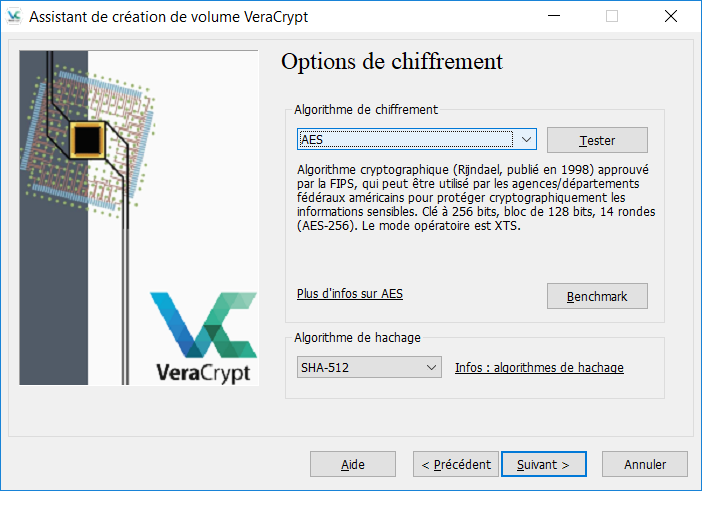
Vous pouvez cliquer surBenchmark puis sur Évaluer pour voir la vitesse de chaque algorithme de chiffrement. Par défaut, le test prend quelques secondes.
Choisissez l'algorithme AES dans la liste. VeraCrypt indique que c'est la version AES-256 qui est utilisée, c'est-à-dire avec une clé de 256 bits, des blocs de 128 bits et 14 tours. Par ailleurs, le mode de chiffrement est XTS, qui est une variante du mode CBC.
L'algorithme de hachage est utilisé comme générateur de nombres pseudo-aléatoires déterministes pour générer les clés de chiffrement, ainsi que comme fonction de hachage de mot de passe. SHA2 (SHA256 et SHA512) est le standard actuel des fonctions de hachage que vous étudierez dans le prochain chapitre. Conservez l'algorithme de hachage par défaut et cliquez sur Suivant.
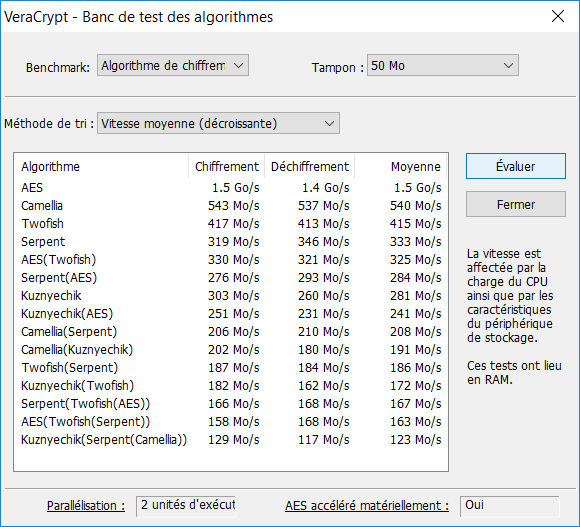
Choisissez une taille de volume, par exemple 50 Mo. C'est la taille maximale des fichiers que ce conteneur pourra contenir, il faut donc prévoir un peu plus large que nécessaire. Cliquez sur Suivant.
Choisissez le mot de passe du volume. Il est crucial de choisir un mot de passe suffisamment long pour éviter les attaques par force brute, mais aussi suffisamment original pour éviter les attaques par dictionnaire, c'est-à-dire que le mot de passe ne doit pas être uniquement composé de mots et de chiffres prédictibles. Voici un exemple de mot de passe à la fois difficile à deviner mais assez facile à retenir : 1l0v30p3nC!@55r0*m5
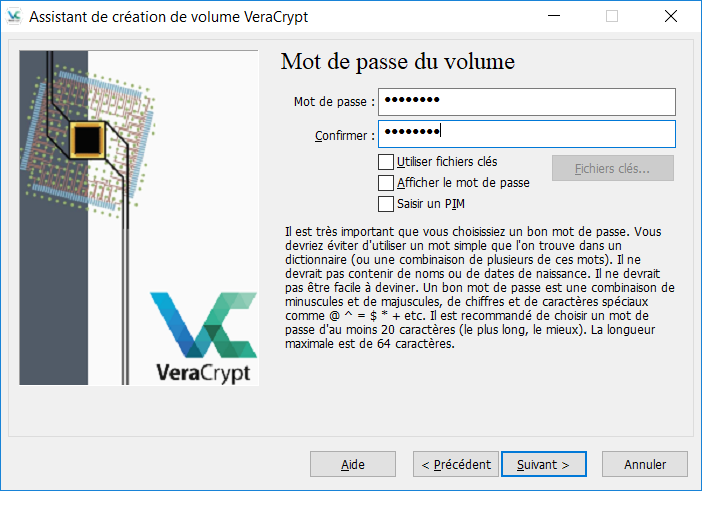
La fenêtre suivante va vous permettre de choisir le système de fichiers utilisé. VeraCrypt va monter le conteneur chiffré comme un volume de données dans le système d'exploitation avec ce système de fichiers. Vous pouvez laisser FAT. Si vous devez stocker des fichiers de plus de 4 Go, choisissez NTFS, mais le conteneur ne pourra être lu que par un système Windows.
En dessous, vous pouvez voir une entrée appelée Nombre aléatoire qui défile. Il s'agit d'un générateur de nombres pseudo-aléatoires cryptographiques. Il utilise l'entropie fournie par Windows, mais aussi l'entropie provenant des mouvements de la souris.
Lorsque l'entropie est suffisante, le curseur de données aléatoires passe au vert et vous pouvez cliquer sur Formater.
Ainsi, si vous voulez changer de mot de passe, VeraCrypt n'aura pas besoin de chiffrer de nouveau toutes les données avec le nouveau mot de passe, mais seulement le fichier contenant la Master Key et chiffré avec votre mot de passe.
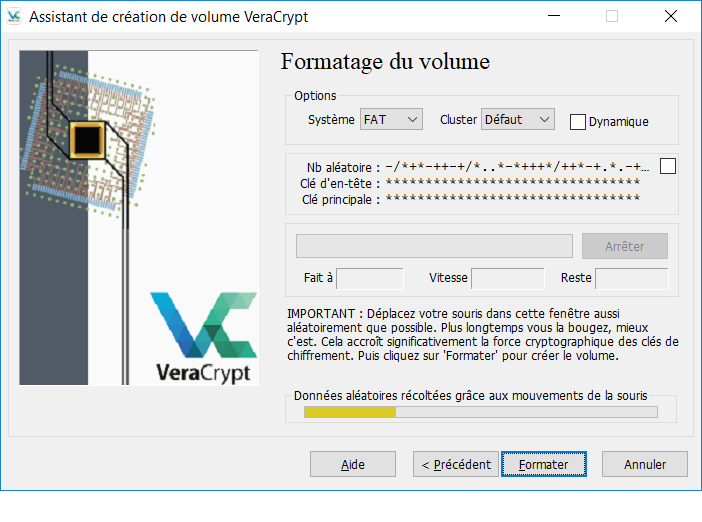
Lorsque la création du fichier conteneur est terminée, vous pouvez cliquer sur Quitter pour revenir à la fenêtre principale de VeraCrypt.
Montez votre conteneur chiffré dans le système d’exploitation
Une fois que le conteneur chiffré est créé, vous allez le monter dans le système d'exploitation. Sélectionnez la lettre à laquelle vous voulez associer le volume chiffré, par exemple A:
Cliquez sur Fichier et sélectionnez le fichier Veracrypt que vous venez de créer, puis cliquez sur Monter.
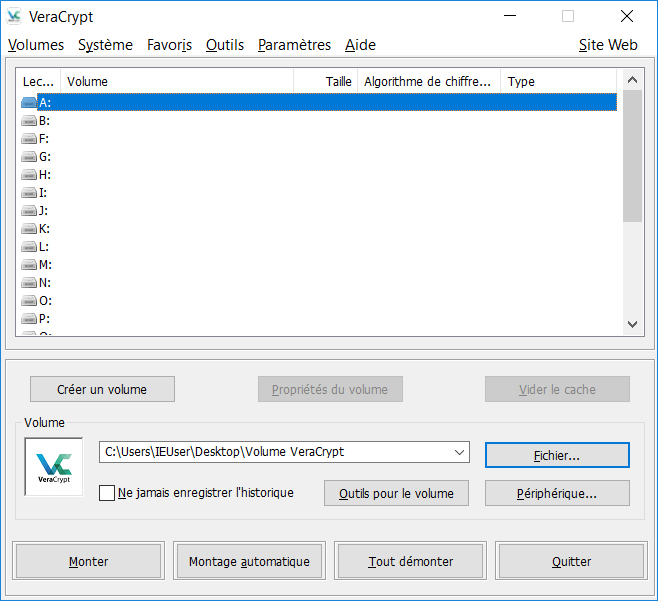
Entrez le mot de passe et cliquez sur OK
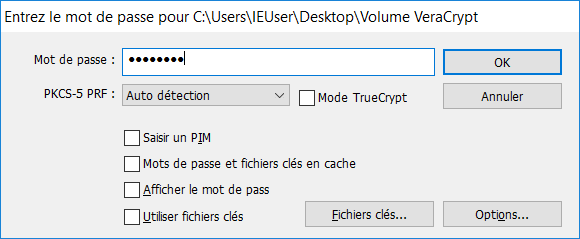
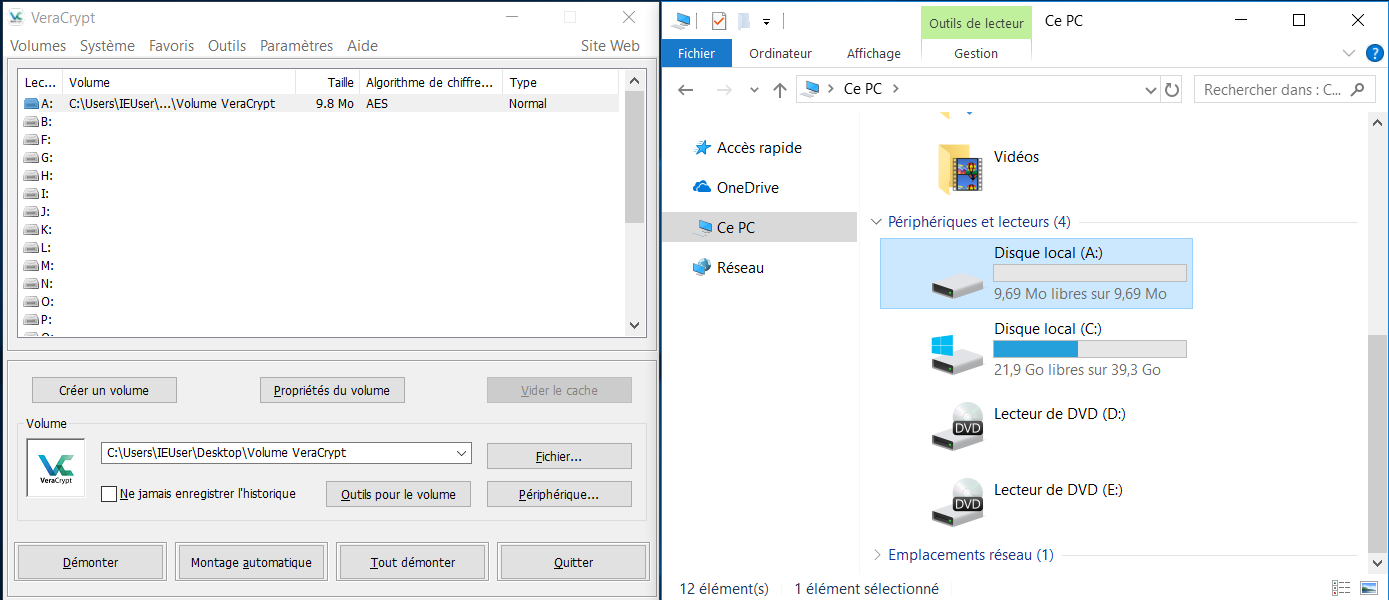
Lorsque vous n'avez plus besoin d'utiliser le volume chiffré, vous pouvez le démonter en sélectionnant le volume dans la liste sur la fenêtre de VeraCrypt, puis en cliquant sur Démonter, en bas.
VeraCrypt contient de nombreuses autres options comme le montage automatique, le changement de mot de passe ou le montage de partition en ligne de commande. N’hésitez pas à vous référer à sa documentation si vous avez des besoins complémentaires.
Créez une partition chiffrée
Une partition chiffrée est similaire à un fichier conteneur chiffré, mais en utilisant une partition de disque dur à la place d'un fichier conteneur. Cette solution est très pratique par exemple pour chiffrer l'ensemble des données d'une clé USB ou d'un disque externe. Dans cet exemple, vous allez chiffrer la partition d'une clé USB.
Branchez la clé USB sur votre ordinateur et assurez-vous qu'elle soit visible par la machine virtuelle sur laquelle vous travaillez.
Dans la fenêtre principale de VeraCrypt, cliquez de nouveau sur Créer un volume.
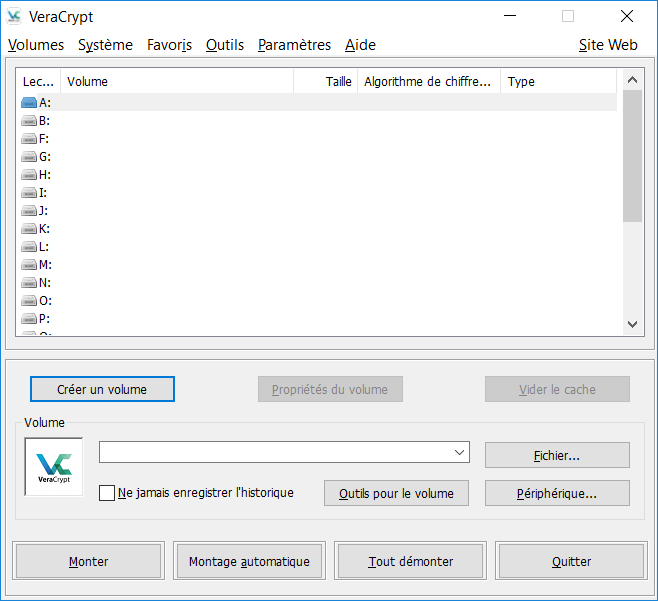
Sélectionnez Chiffrer une partition / un disque non système, cliquez sur Suivant puis laissez l'option Volume VeraCrypt standard et cliquez sur Suivant
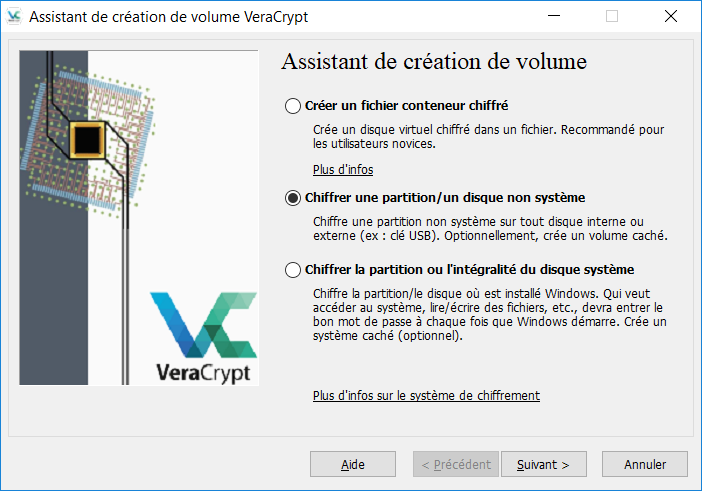
Cliquez sur Périphérique pour choisir l'emplacement du volume.
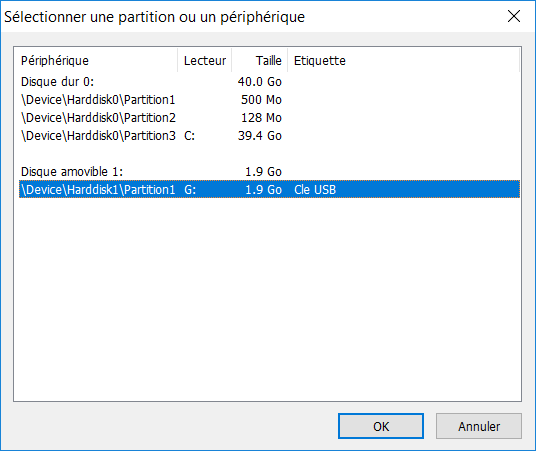
Sélectionnez la partition correspondant à votre clé USB. Pour moi, il s'agit de la partition située sur G: ; puis cliquez sur OK. Si vous ne trouvez pas la partition, assurez-vous que la clé USB soit bien visible par votre machine virtuelle.
Vous avez le choix entre créer un volume chiffré à la place de la partition actuelle, ce qui supprime toutes les données de la partition, ou chiffrer la partition en place, ce qui conserve et chiffre toutes les données de la partition actuelle, mais qui est plus long. Assurez-vous de sauvegarder toutes les données de votre clé USB, conservez Créer un volume chiffré et cliquez sur Suivant
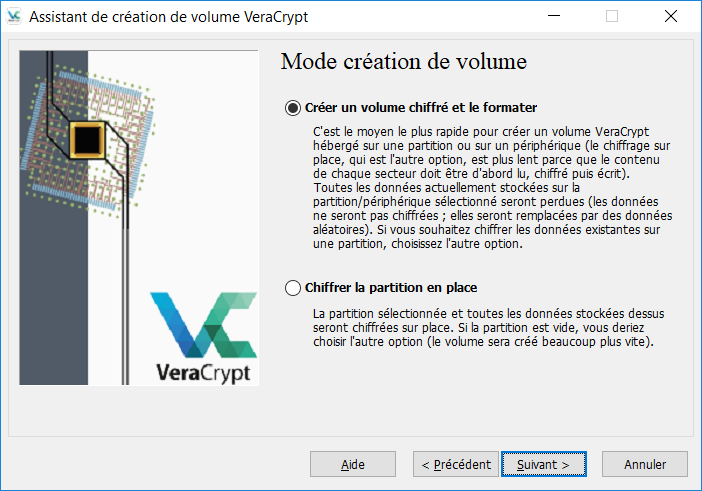
La taille du volume est fixée automatiquement à la taille de la clé USB, cliquez sur Suivant.
Le formatage du volume est similaire. Si vous n'avez jamais stocké de données confidentielles sur la clé USB, vous pouvez activer l'option Formatage rapide. Dans ce cas, seuls les nouveaux fichiers qui seront écrits sur le volume chiffré seront chiffrés, c’est-à-dire que les anciennes données qui ont été écrites sur la clé USB et qui sont toujours présentes physiquement (même si les fichiers ont été supprimés) ne seront pas chiffrées. Cette option permet de formater le volume beaucoup plus rapidement.
Générez suffisamment d'entropie avec la souris, puis cliquez sur Formater.
Lorsque le formatage est terminé, vous pouvez cliquer sur Quitter
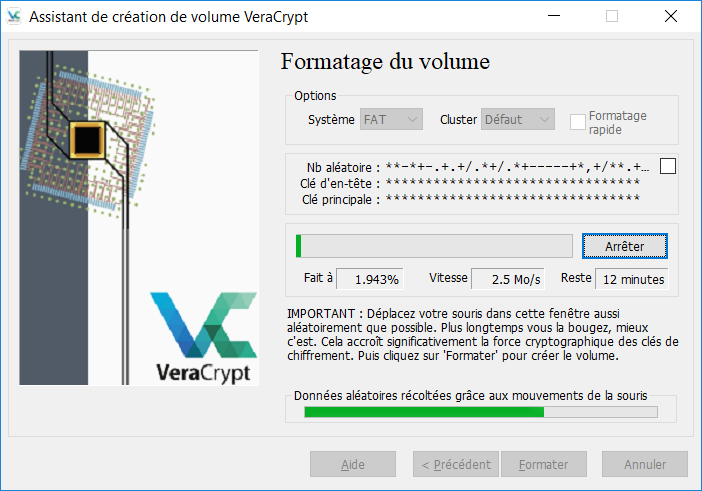
Pour monter la partition chiffrée, il faut cliquer sur Périphérique dans la fenêtre principale de VeraCrypt et sélectionner la partition de la clé USB. Cliquez ensuite sur OK puis choisissez une lettre de disque dans la liste, et cliquez sur Monter. À partir de là, les opérations sont les mêmes qu'avec un fichier conteneur.
Pour supprimer la partition chiffrée de la clé USB, il suffit de formater la clé avec un outil de gestion de partition normal.
Créez une partition système chiffrée
Maintenant que vous êtes familier avec le chiffrement de disque dur, vous allez chiffrer la partition système de votre machine virtuelle. VeraCrypt ne propose pour le moment cette option qu'avec Windows.
Un des avantages du chiffrement de la partition système est que Windows et les programmes stockent fréquemment des fichiers sur le disque dur, notamment des fichiers temporaires. Lorsque vous ouvrez un fichier qui se trouve dans une partition chiffrée, il est possible qu'une copie de ce fichier soit écrite sur le disque dur dans la partition système. Si cette partition n'est pas chiffrée, un attaquant pourrait donc lire ce fichier.
Sélectionnez Chiffrer la partition système puis cliquez sur Suivant. Laissez le type de chiffrement sur Normal et cliquez sur Suivant.
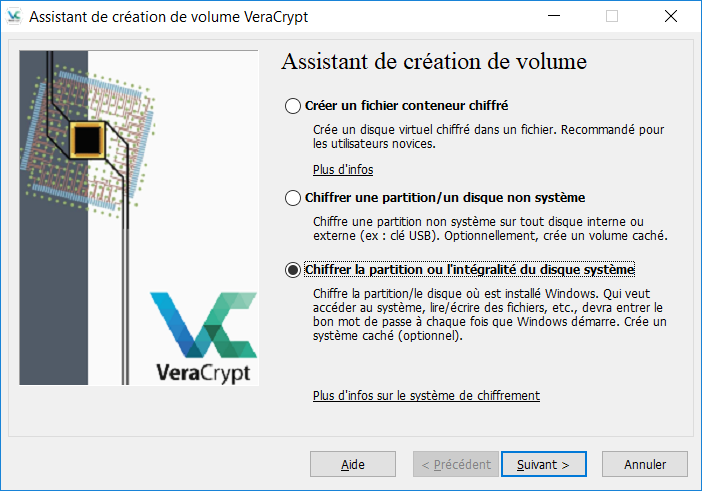
Laissez Chiffrer la partition système Windows et cliquez sur Suivant. Il est également possible de chiffrer l'intégralité du disque dur, mais uniquement si celui-ci est basé sur MBR (Master Boot Record) et non sur GPT (GUID Partition Table), qui est le système utilisé actuellement par la plupart des ordinateurs.
Cliquez sur Suivant.
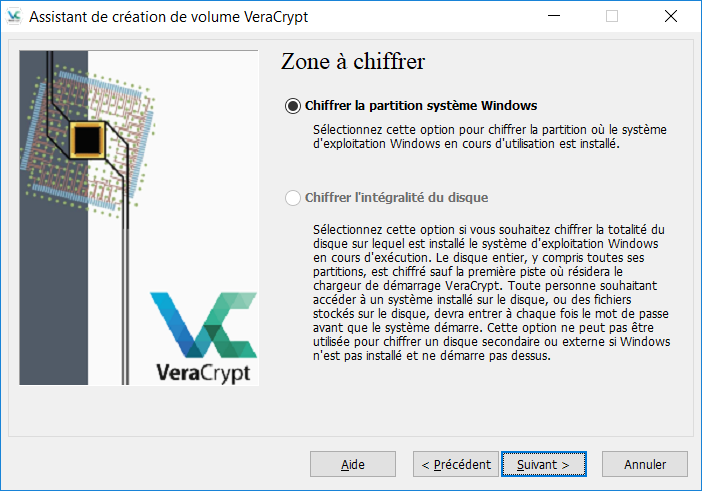
Laissez l'option Amorçage puisque vous n’avez qu’un système d’exploitation, et cliquez sur Suivant. Les options de chiffrement, mot de passe et données aléatoires sont similaires ; vous pouvez donc les laisser par défaut et cliquer sur Suivant. VeraCrypt affiche les clés générées, cliquez sur Suivant.
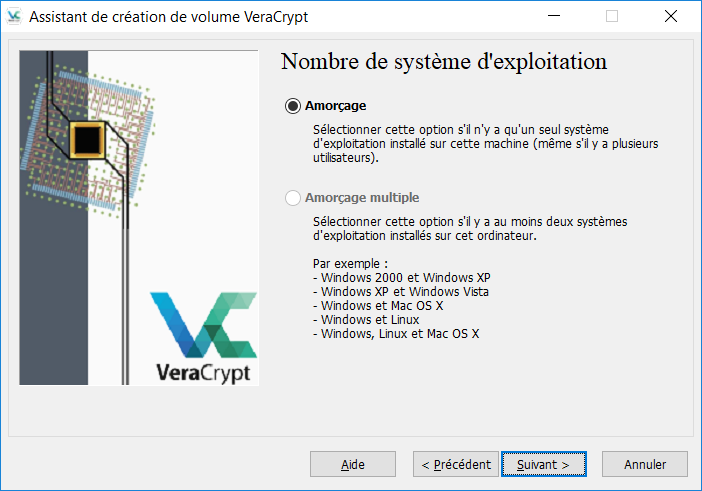
VeraCrypt vous propose de créer un disque de secours, dans le cas où un problème surviendrait, pour revenir en arrière. Il est fortement conseillé de stocker ce dossier en dehors du disque que l'on veut chiffrer. Vous pouvez le stocker sur la partition chiffrée de la clé USB utilisée précédemment (dans ce cas, il vous faudra la formater en FAT, et donc perdre la partition chiffrée créée précédemment).
Pour créer le disque de secours, vous allez d'abord enregistrer le fichier en le nommant secours.zip par exemple, dans votre clé USB, puis il vous restera à ouvrir ce fichier et à extraire le dossier EFI à la racine de la clé USB.
Si vous ne souhaitez pas créer de disque de secours, il faut activer Ne pas vérifier le disque de secours, sinon vous ne pourrez pas continuer la procédure.
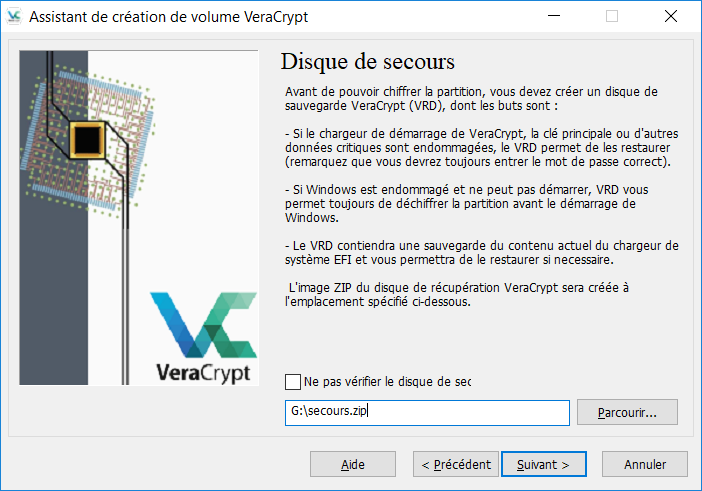
Cliquez ensuite sur Suivant pour vérifier le disque de secours.
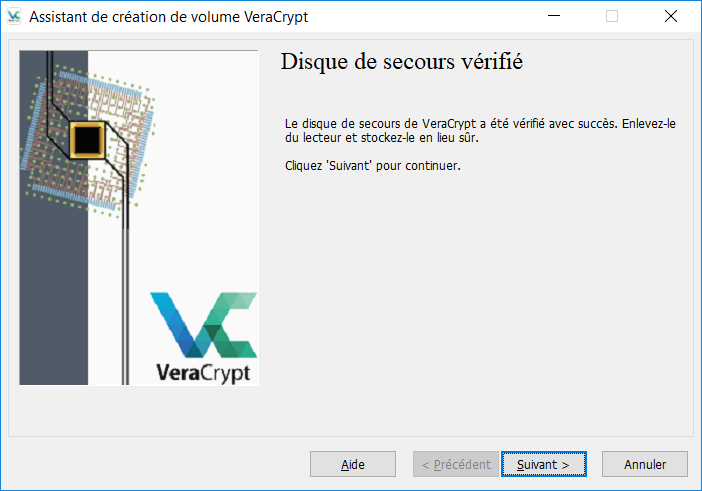
Si le disque de secours a bien été vérifié, vous pouvez cliquer sur Suivant. Sinon, vous ne pourrez pas continuer la procédure et il faudra la recommencer en vous assurant d'utiliser une clé USB formatée en FAT, et de bien extraire le dossier EFI à la racine de la clé USB.
VeraCrypt vous demande ensuite quel Mode de nettoyage utiliser. Si le disque a contenu des informations confidentielles non chiffrées par le passé, il faudra sélectionner 3 passages, mais cela multipliera par 3 la durée du chiffrement. Pour ce test, vous pouvez laisser Aucun et cliquer sur Suivant.
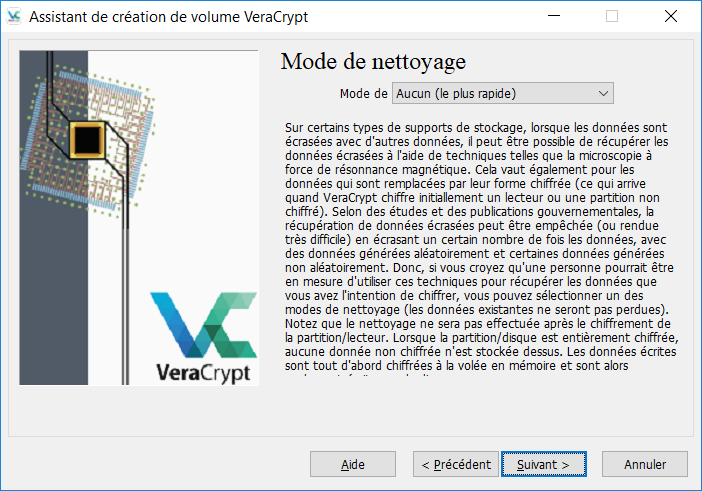
VeraCrypt va alors redémarrer l'ordinateur pour tester si le démarrage avec mot de passe fonctionne bien. Cliquez sur Test puis validez Redémarrer pour redémarrer.
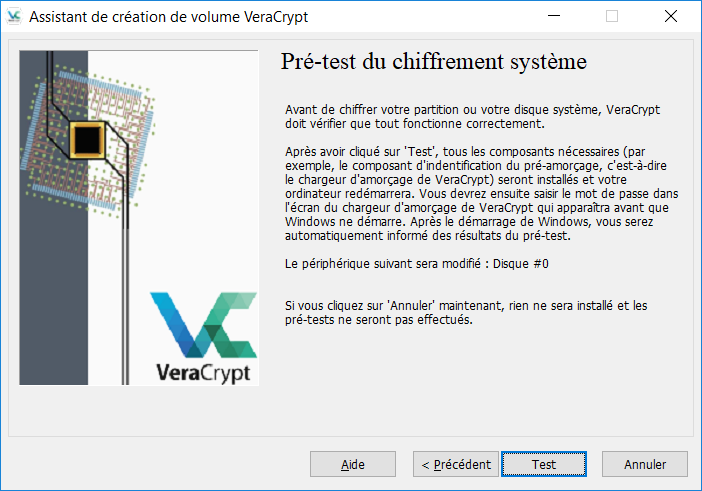
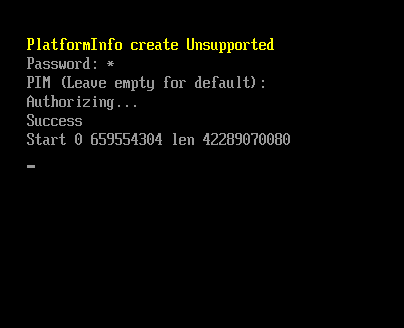
Au démarrage, VeraCrypt vous demande votre mot de passe de chiffrement. Entrez-le et appuyez deux fois sur Entrée. Si le mot de passe est correct, l'ordinateur va démarrer normalement.
Au démarrage de Windows, VeraCrypt confirme que le test a réussi et vous propose de commencer le chiffrement de la partition système. Cliquez sur Encrypt pour commencer.
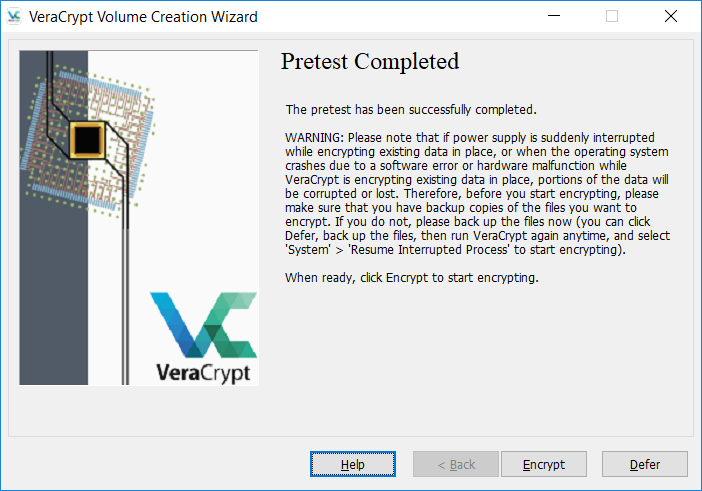
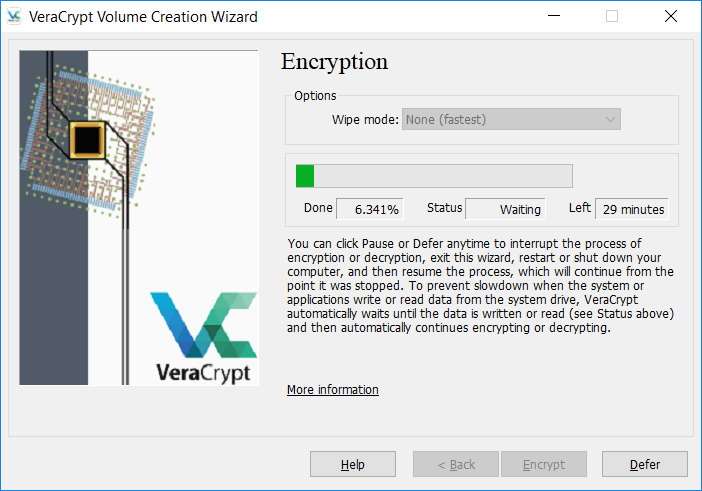
Lorsque le chiffrement est terminé, vous pouvez cliquer sur OK pour fermer la fenêtre. La partition système est maintenant entièrement chiffrée et vous devez entrer le mot de passe au démarrage de l'ordinateur.
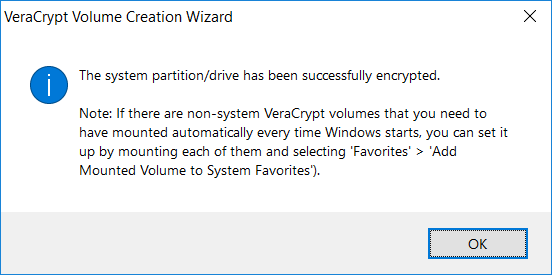
Vous pouvez vérifier dans VeraCrypt que la partition système est bien chiffrée.
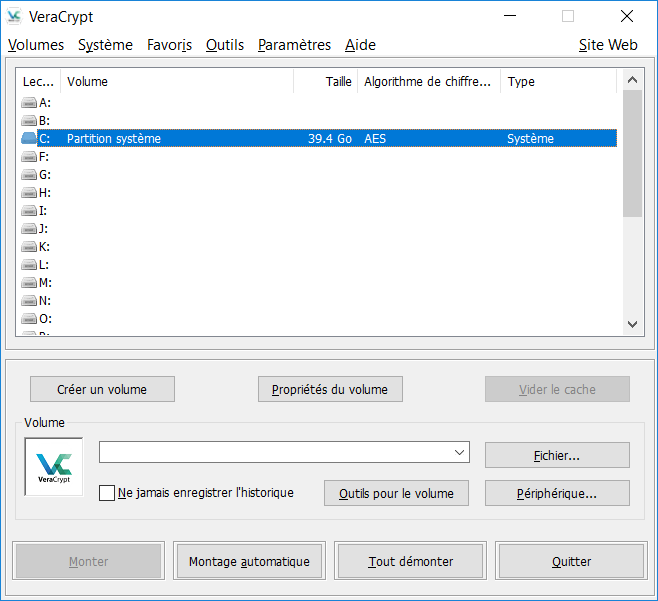
En résumé
Le logiciel VeraCrypt permet de chiffrer un disque dur à la volée, c'est-à-dire de manière transparente pour l'utilisateur ;
Veracrypt utilise par défaut le chiffrement AES-256 en modeXTS ;
Veracrypt génère une clé secrète aléatoire, qui est stockée sur le disque de manière chiffrée avec un mot de passe ;
vous pouvez chiffrer un fichier conteneur, une partition disque, ou la partition système ;
si vous chiffrez la partition système, vous aurez besoin du mot de passe pour démarrer la machine. Dans les autres cas, vous aurez besoin du mot de passe pour déchiffrer le volume chiffré.
