Cette troisième partie est consacrée au client VNC. Vous apprendrez à installer un client VNC et à vous connecter au serveur pour prendre le contrôle à distance du poste Windows ou Linux.
Vidéo d'installation et de configuration sur Windows
Vidéo d'installation et de configuration sur Linux
Installation et configuration du client sur Windows et Linux
Installation du client VNC sur Linux et Windows
Pour rappel, le client VNC est le programme à installer sur la machine avec laquelle vous souhaitez prendre le contrôle à distance du poste cible. Ce programme doit être compatible avec le serveur installé sur ce poste cible pour s’y connecter et échanger l’environnement de bureau.
Dans un premier temps, je vous propose de rester dans le périmètre de TightVNC. En effet, l’équipe de développement met à disposition un client VNC librement et gratuitement sous la forme d’un fichier archive ZIP contenant l’application TightVNC VIEWER en Java (fichier .jar). Le grand avantage de cette option consiste à utiliser le même client VNC sur Windows et Linux. Il suffit simplement qu’un environnement d’exécution Java soit installé (JRE), ce qui est très souvent le cas.
Le client VNC est disponible au téléchargement directement depuis l’adresse suivante : https://www.tightvnc.com/download.php.

Configuration du client
Une fois téléchargée et décompressée, cette archive nous propose l’accès au client via le fichier tightvnc-jviewver.jar sous Windows (à gauche) ou sous Linux (à droite).
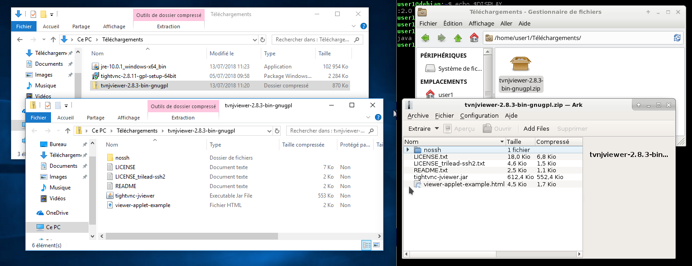
En s’exécutant, ce client propose la saisie de l’adresse du serveur TightVNC en écoute.
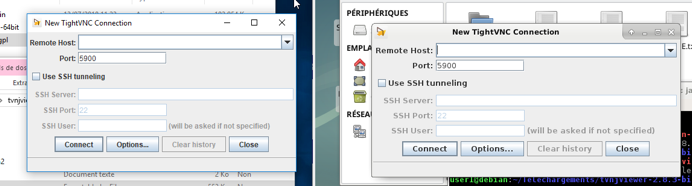
Le champ « Remote Host » doit contenir soit l’adresse IP du serveur en écoute, ou son nom réseau si celui-ci peut être résolu par un quelconque DNS interne ou externe.
Le champ « Port » doit contenir le port d’écoute du serveur. Attention, comme vous avez pu le constater lors du chapitre 1 (Installation), le port d’écoute par défaut d’un serveur TightVNC surWindows est 5900 et celui par défaut d’un serveur sous Linux est 5901.
Donc la saisie pour une connexion vers un serveur TightVNC installé sur Windows ressemblerait à :
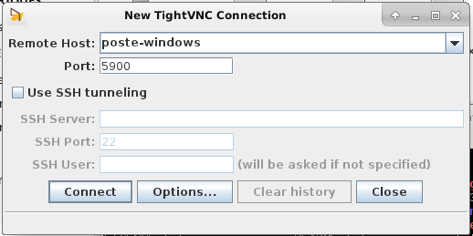
Et la saisie pour une connexion vers un serveur TightVNC installé sur Linux ressemblerait à :
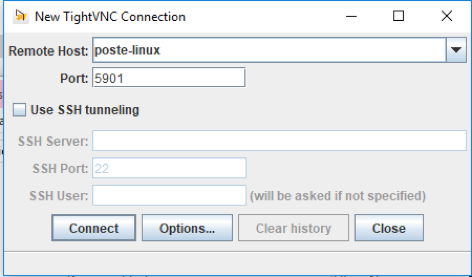
Vous pouvez aussi constater l’option « Use SSH tunneling », qui permet d’encapsuler cette connexion VNC dans un flux crypté SSH. Je reviendrai dans le détail sur cette option dans le troisième chapitre.
Enfin lorsque vous cliquez sur le bouton « Connect », le client contacte le serveur TightVNC et demande le cas échéant le mot de passe de protection à la connexion (Cf chapitre 1 sur l’installation du serveur).
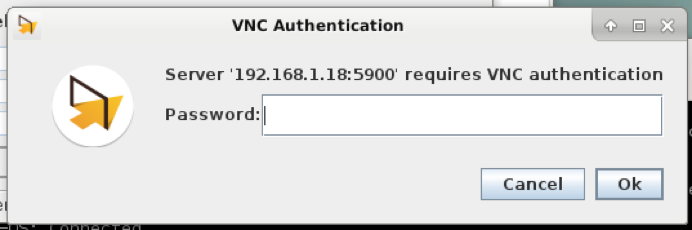
L’illustration ci dessous présente la prise de contrôle à distance d’un poste Windows depuis une machine Linux :
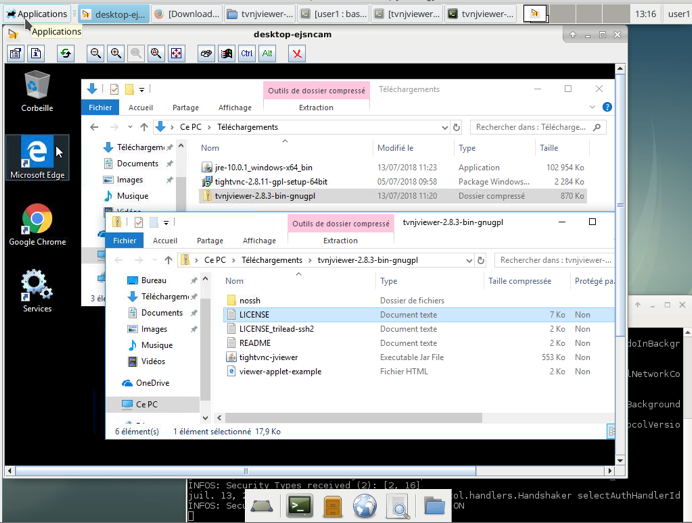
Options supplémentaires
Le client Java de TightVNC propose également un bouton « Options » permettant de régler quelques paramètres supplémentaires :
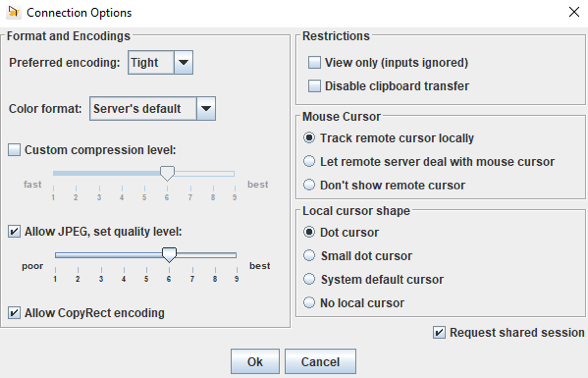
Le type d’encodage des données transférées entre le serveur et le client, par défaut positionné à « Tight » (Cf Chapitre 1 partie 3) correspondant à la compression native de TightVNC permettant d’optimiser les flux sur des réseaux à faibles débit. Vous pouvez également trouver une valeur « Raw » dans ces options, permettant de mettre la priorité sur la qualité des flux dans le cas de réseau à fort débit.
Le format des couleurs, positionné par défaut à « Server’s default » permettant de récupérer la valeur transmise par le serveur ;
Quelques réglages spécifiques concernant la compression des données le format des images ;
La possibilité de restreindre le partage en lecture seule ;
Et quelques options concernant la gestion du curseur de la souris.
En résumé
Configurez le client en indiquant l'adresse IP ou le nom réseau du serveur VNC et le port d'écoute (5900 pour Windows, 5901 pour Linux).
L’option « Use SSH tunneling » permet de crypter les flux de données entre client et serveur
Lors de la connexion, le client TightVNC requiert le mot de passe du serveur.
En fonction du client utilisé, sont disponibles des options avancées pour l'encodage des données, la qualité d'image, et des réglages de partage et de curseur.
Vous avez installé votre client VNC. Apprenez à le faire sur mobile au prochain chapitre.
