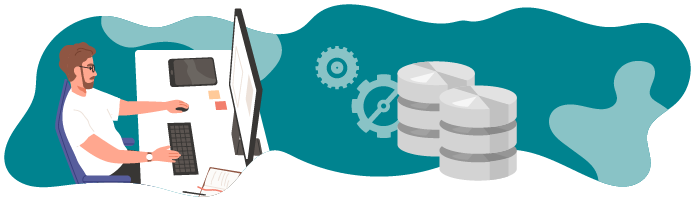
Dans ce dernier chapitre de la partie 1, je vous propose de travailler sur un sujet souvent oublié ou effectué à la “va-vite” : la surveillance. Une bonne surveillance permet d’éviter de nombreux problèmes de disponibilité, d’inventaire, et de sécurité d’une façon plus générale !
Appréhendez la surveillance automatique de Windows Server
Microsoft a été jusqu’au bout du principe d’interface graphique, avec le gestionnaire de serveur, notamment. Vous n’avez pas à chercher plus loin pour avoir une surveillance de votre serveur ! Et voilà, le cours est terminé, merci… Non, allons jusqu’au bout du sujet.
Je vous propose d’analyser le contenu de cette surveillance automatisée, rendez-vous sur votre tableau de bord que vous maîtrisez bien, maintenant :
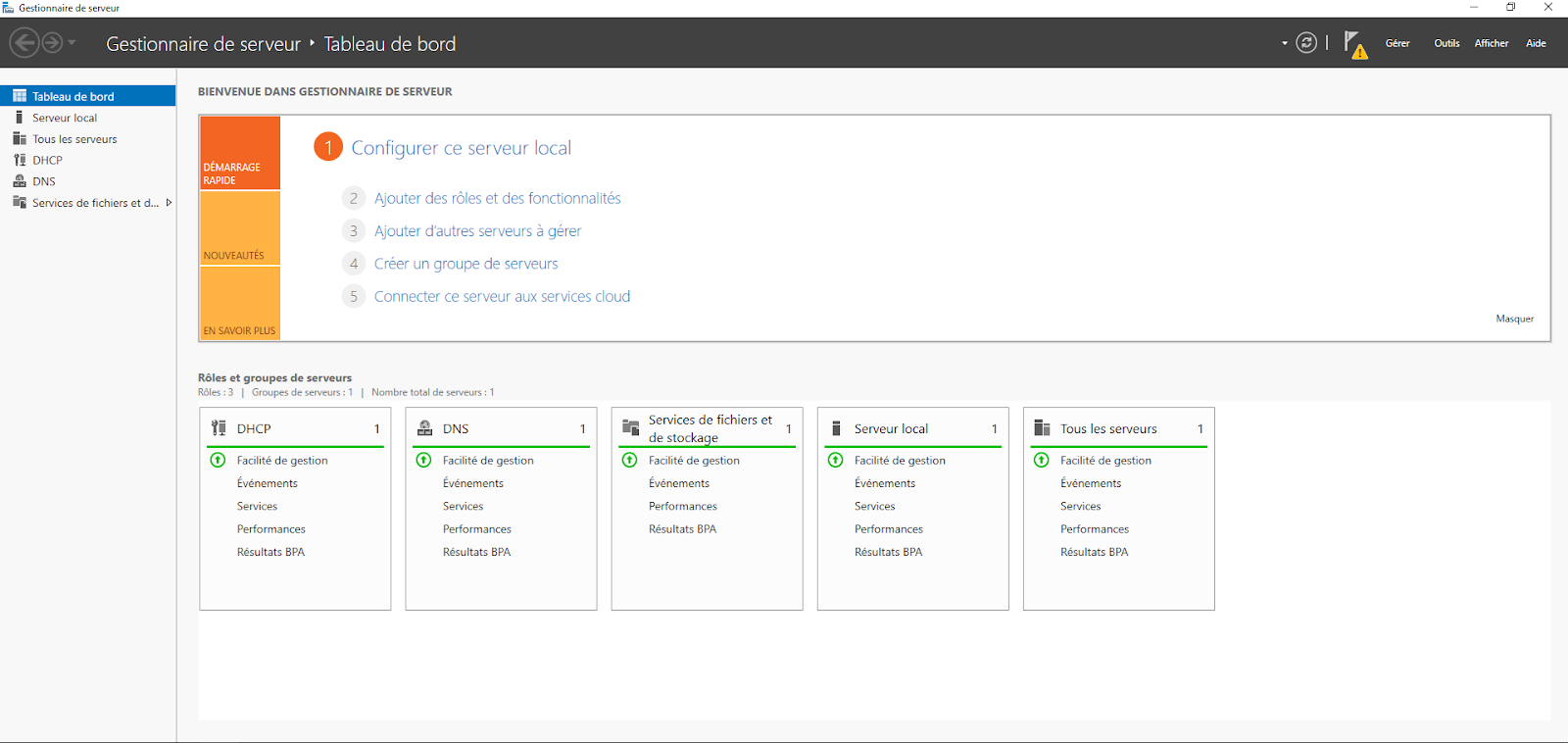
Rappelez-vous, sur la gauche le menu d’accès rapide ; au milieu, le tableau de bord à proprement parler, avec une zone démarrage rapide et les éléments de surveillance, puis en haut à droite, le menu avec les notifications (matérialisées par un drapeau).
Tout d’abord, le menu à gauche. Il permet d’aller rapidement à un serveur, un rôle ou vos groupes de serveurs :
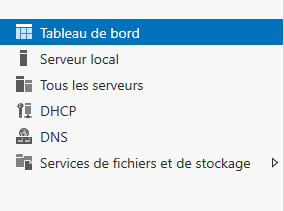
Je vous propose de rester sur la partie Serveur local !
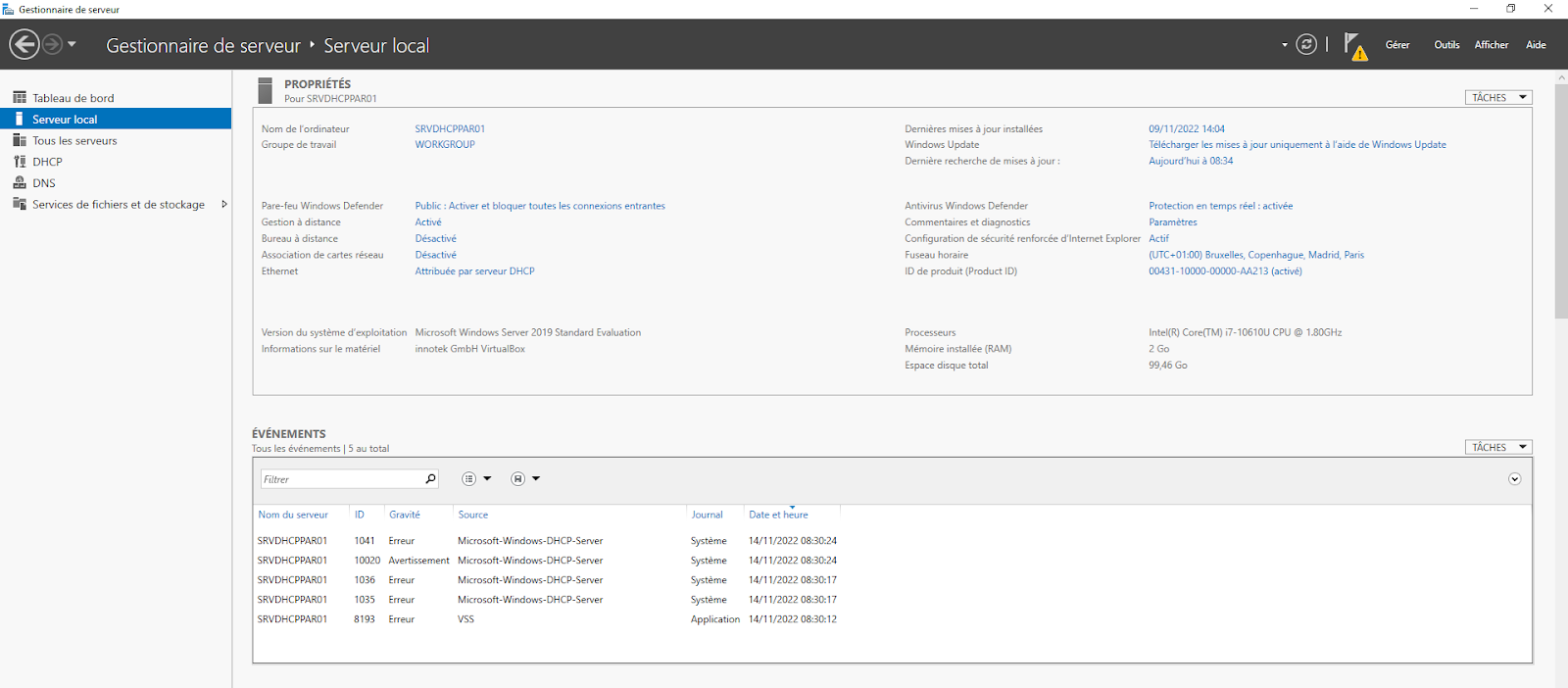
Je ne reviens pas sur la première zone qui vous permet de retrouver les configurations de base de votre serveur (réseau, nom, état des mises à jour...). En-dessous, vous retrouvez les événements des différents journaux d'événements de votre serveur.
Surveillez les événements de votre serveur
Par défaut, les événements Critique, Erreur et Avertissement sont affichés à partir des journaux :
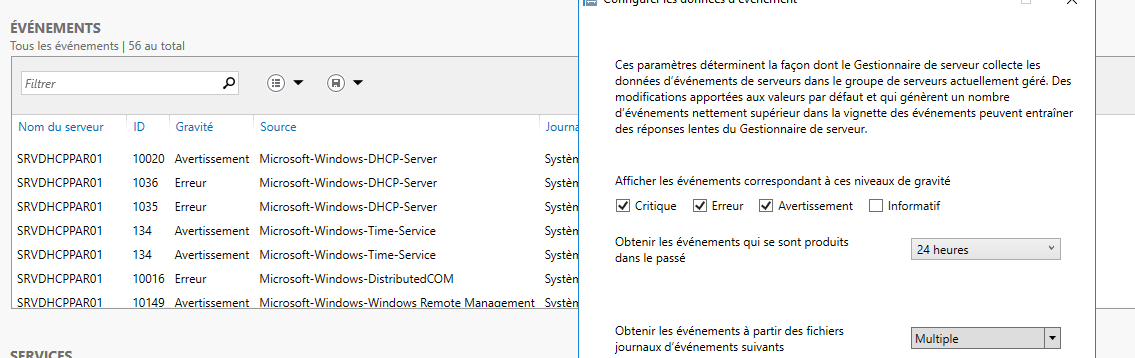
Sous cette partie Événements se trouve la partie Services :
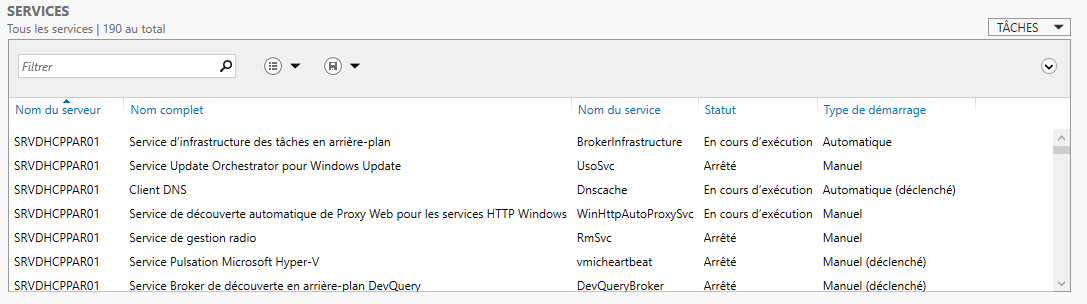
Vous allez retrouver l’état de tous les services de votre serveur ! L’avantage, c’est que vous pourrez relancer, arrêter ou démarrer un service directement de cette zone en faisant un clic droit sur le nom du service.
Vérifiez votre conformité aux bonnes pratiques Microsoft
Ensuite se trouve le Best Practice Analyzer :
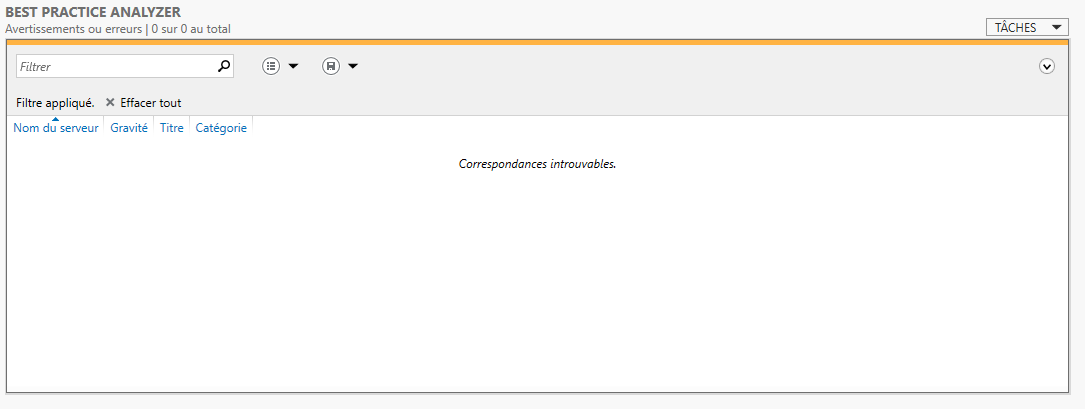
Cet outil est très intéressant en termes de surveillance d’un serveur. Par exemple, j’ai installé le rôle DHCP sur mon serveur ; est-ce que ma configuration est validée par les guides et bonnes pratiques de Microsoft ? Je n’ai qu’à lancer le “Best Practice Analyzer” (BPA) pour le savoir via "Tâches”, “Commencer l’analyse BPA”, et voilà le résultat :
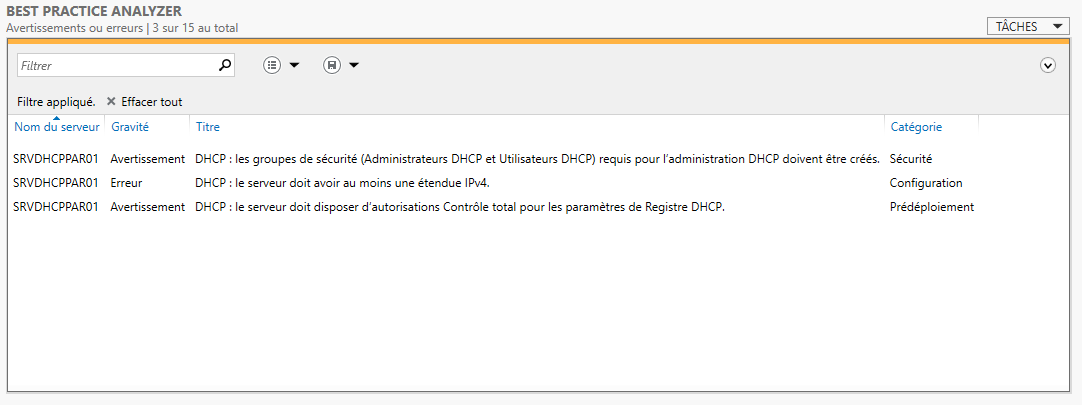
En un clin d’œil (ou clic de souris), je sais que mon rôle DHCP n’est pas correctement configuré et qu’il ne peut pas fonctionner ! Charge à moi (et donc à vous) d’effectuer les modifications proposées.
Surveillez les performances de votre serveur
Sous le BPA se trouve la partie Performance :
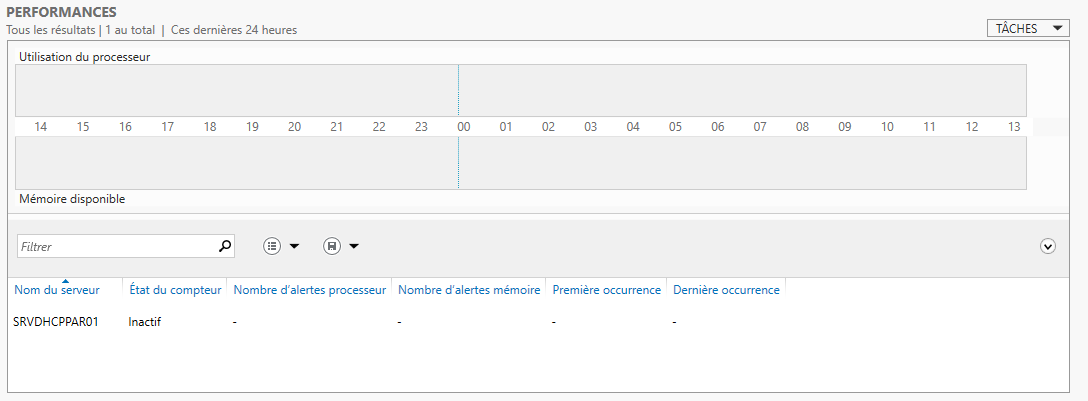
Rarement utilisé, c’est pourtant un outil puissant pour diagnostiquer un problème de ressources sur son serveur. Pour l’activer, il suffit de cliquer sur “Tâches” puis sur “Configurer des alertes de performance” :
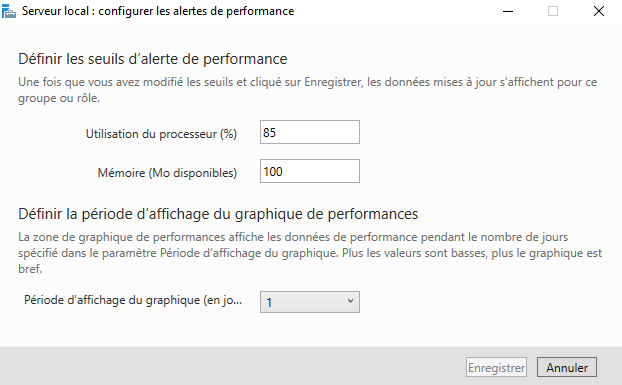
Dans cet exemple, au-delà de 85 % d’occupation du processeur et à moins de 100 Mio de RAM disponible, vous aurez une alerte dans cette zone. Cela vous permettra d’investiguer plus en profondeur pour résoudre le souci.
Pour activer l’analyse en tant que telle, clic droit sur le nom du serveur puis “Démarrer les compteurs de performances” ! Il n’y a plus qu’à attendre des données et une potentielle alerte de performance :
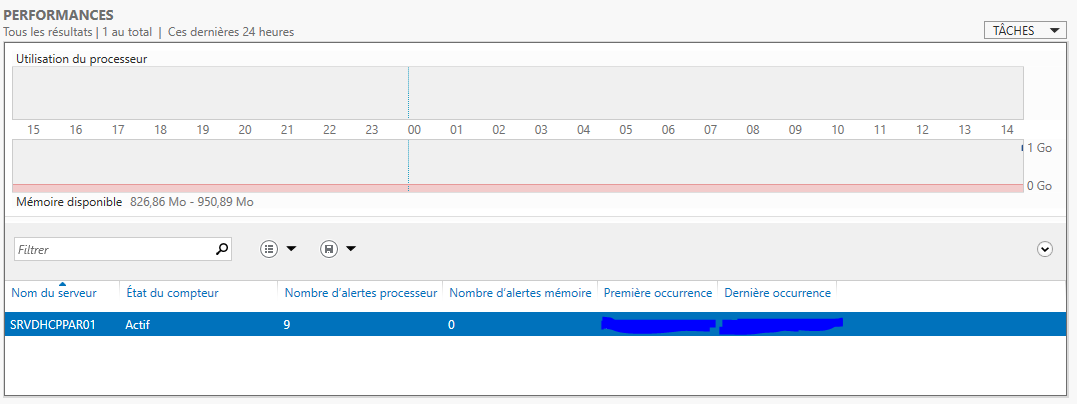
Ainsi, vous savez comment identifier des problèmes de performance sur votre serveur. À vous d’investiguer pour en trouver la source et résoudre le problème !
Gardez le contrôle sur les rôles et fonctionnalités
Enfin, vous avez le récapitulatif des rôles et fonctionnalités installés sur votre serveur :
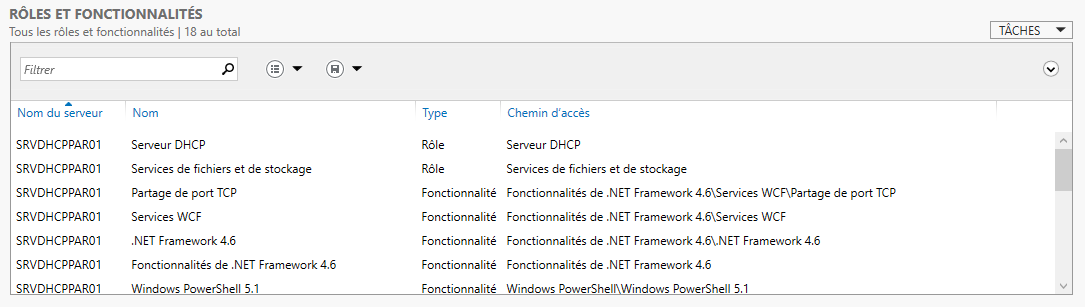
Ici, vous avez tout simplement un moyen simple et rapide d’identifier les rôles et fonctionnalités installés sur votre serveur ! Voilà, vous savez comment surveiller votre serveur grâce aux outils Microsoft !
En résumé
Windows Server intègre de nombreux outils de surveillance par défaut.
Vous avez la possibilité d’avoir un tableau de bord pour votre serveur local, mais également pour un groupe de serveurs.
Le BPA (Best Practices Analyzer) vous permet de vérifier votre conformité aux bonnes pratiques de configuration Microsoft.
C’est la fin de cette première partie qui vous a permis de voir comment fonctionne le système Windows Server. Vous allez donc utiliser tout ceci afin d’installer et configurer différents services réseaux dans la prochaine partie.
En attendant, je vous propose de tester vos connaissances dans le quiz clôturant cette première partie.
