Dans cette nouvelle partie, vous allez rentrer un peu plus au cœur de Windows 10 pour en devenir de vrais administrateurs.
Dans ce chapitre, vous commencerez par analyser les performances de votre ordinateur afin d'en découvrir un éventuel dysfonctionnement. Regardons cela ensemble.
Analysez les performances de votre ordinateur
Dans votre carrière, vous serez souvent amené à regarder l'état d'un ordinateur ou d'un serveur. Ici, nous ne parlons pas de l'état physique mais de ce qui s'y passe à l'intérieur. Vous pouvez comparer l'état de votre ordinateur à votre état physique :
vous êtes trop fatigué ?
vous devez faire trop de tâches à la fois ?
vous n'avez pas le temps ? Ou pas les compétences requises ?
vous avez un problème qui vous empêche de travailler ?
C'est la même chose pour votre ordinateur, il peut manquer de ressources, être trop sollicité, ou avoir un problème qui l'empêche de travailler. L'analyse des performances consiste donc à trouver ses éventuels problèmes.
Les processus
Windows 10 vous offre des solutions simples pour analyser votre ordinateur. La première est le « Gestionnaire des tâches ». Pour l'ouvrir, vous avez plusieurs solutions : le rechercher dans Cortana ou faire un clic droit dans la barre de tâches et sélectionner « Gestionnaire des tâches ».
Le premier onglet du Gestionnaire des tâches vous permet de voir l'état des processus, c'est-à-dire des applications que vous avez lancées sur votre ordinateur ainsi que les programmes lancés par Windows 10. Cet onglet permet de voir l'occupation du processeur, de la mémoire RAM, l'utilisation du disque dur, de la carte réseau et de la carte graphique, tout cela en pourcentage.
Vous pouvez ainsi constater, dans mon cas, que ma mémoire RAM est utilisée à 61 %. En cliquant sur l'état de la mémoire, vous affichez dans l'ordre les applications les plus gourmandes. Dans mon cas, l'application utilisant le plus de mémoire RAM est mon navigateur Web : Firefox.
Le premier réflexe à avoir, quand un ordinateur est trop lent, est de vérifier ici qu'une application ou un programme n'utilise pas une ressource de manière disproportionnée.
Si c'est bien le cas, il est fort possible que cette application ait un problème. Dans ce cas, il vous est possible de la « tuer » en la sélectionnant et en cliquant sur « Fin de tâche » en bas à droite. Une autre explication possible est que l'ordinateur n'a pas suffisamment de ressources pour cette application. Dans ce cas, il n'y a pas d'autre solution que de changer de matériel.
Les types de ressources
La deuxième fonctionnalité du Gestionnaire des tâches, l'onglet « Performance », vous permet de voir l'état d'une ressource plus en profondeur, mais sans prendre en compte les applications.
En plus du pourcentage d'utilisation, dans le cas du processeur, vous pouvez voir la vitesse d'utilisation, en d'autres termes : combien d'opérations effectue votre processeur à la seconde. Dans mon cas et à cet instant, mon processeur effectue 1 280 000 000 opérations à la seconde.
Vous pouvez vérifier, en plus du processeur, la mémoire RAM, l'utilisation du disque dur, les cartes réseau, le Bluetooth et la carte graphique.
L’Analyseur de Performances
Si cette analyse n'est pas suffisante c'est-à-dire pas assez précise, vous devrez passer par les « Outils d'administration ». Pour ouvrir les outils d'administration, entrez « Outils d'administration » dans Cortana. Le premier outil est l'Analyseur de Performances, cela tombe bien : c'est ce que vous voulez faire.
Ce qui rend l’Analyseur de Performances intéressant, c’est qu’il vous permet d'affiner votre recherche. Par exemple, dans le cas du processeur, des dizaines d’indicateurs sont possibles. Vous pouvez, entre autres, regarder le taux d’inactivité de votre processeur, mais aussi des moyennes, ce qui vous permettra de monitorer votre PC, sujet que nous traiterons dans le prochain chapitre.
Pour ajouter un indicateur à votre Analyseur de Performances, il vous suffit de :
cliquer sur le bouton + (vert) ;
sélectionner un compteur (c’est-à-dire un type : processeur, processus, RAM, etc.) ;
sélectionner une instance, ou plusieurs (c’est-à-dire un sous-type encore plus précis).
Regardez maintenant comment tester une application qui ne fonctionne pas correctement.
Le démarrage sélectif
Si l'une de vos applications ne fonctionne pas normalement, comme l’application métier de votre entreprise par exemple, il se peut que ce ne soit pas elle directement qui soit à mettre en cause mais plutôt la configuration de Windows. Autrement dit, ce qui est installé sur l’ordinateur et leurs paramètres.
Pour savoir si votre application est la cause du dysfonctionnement ou non, vous allez devoir redémarrer Windows en « mode sélectif ». Ce mode vous permet de redémarrer Windows en ne sélectionnant que les services de base, et donc d'éliminer ceux qui seraient susceptibles de vous poser problème.
Pour cela, rendez-vous dans les Outils d’administration :
cliquez sur « Configuration du système »;
cliquez sur « Démarrage sélectif » ;
dans l’onglet « Services » :
cochez « Masquer tous les services Windows » ;
cliquez sur « Désactiver tout », et
cochez le service portant le nom de votre application (si votre application n’a pas de service associé, vous pourrez la lancer au démarrage) ;
redémarrez Windows.
Si, au redémarrage de Windows, votre application fonctionne correctement, vous savez qu’il s’agit d’un problème lié à votre configuration. Il vous reste donc à trouver les modifications que vous avez effectuées sur votre ordinateur et qui empêchent votre application de fonctionner correctement. Dans le cas contraire, il ne vous reste plus qu'à contacter les développeurs de l’application.
Découvrez maintenant comment tester la mémoire de votre PC.
Diagnostic de mémoire Windows
Mon PC plante souvent, un écran bleu apparaît. Quel est le problème ?
Ceci peut être dû à un problème de barrette mémoire. Ce composant est souvent utilisé et très fragile, c'est pourquoi Windows propose un outil de diagnostic vous permettant de connaître l'état de votre RAM.
Pour ouvrir le « Diagnostic de mémoire Windows », rendez-vous dans les Outils d'administration et cliquez sur « Diagnostic de mémoire Windows ».
Deux choix s'offrent à vous : redémarrer tout de suite l'ordinateur afin d'effectuer le diagnostic, ou effectuer le diagnostic au prochain redémarrage.
Au redémarrage, le diagnostic va s'effectuer automatiquement :
pressez la touche F1 afin d'effectuer un test approfondi ;
choisissez une combinaison de test : étendu (tous les types de test sont effectués, les autres combinaisons regroupent moins de test et sont donc plus rapides) ;
choisissez « cache : actif » (il s’agit de la mémoire intégrée à votre CPU) ;
enfin, choisissez la valeur cinq pour le nombre de passe (plus la panne est rare, plus il est difficile de la trouver ; en faisant plusieurs passes, vous avez plus de chances de trouver la panne).
Vous êtes donc maintenant armé pour analyser et donc comprendre ce qui pourrait nuire au bon fonctionnement de votre ordinateur. En effet, être capable de lire le pourcentage de ressources utilisées est un bon début. De plus, grâce au démarrage sélectif, vous êtes en mesure d'éliminer les applications qui ne posent pas de problème et donc de réduire votre champ d'action. Enfin, le diagnostic de mémoire Windows vous permet de détecter une panne matérielle. Dans le prochain chapitre, vous apprendrez à monitorer un PC, c'est-à-dire à le surveiller.
À votre tour !
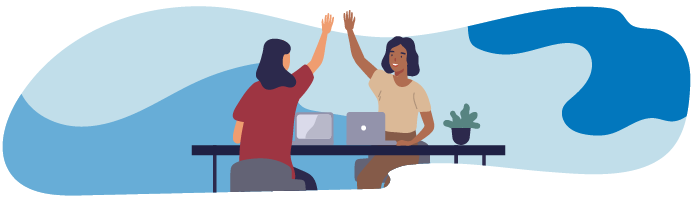
🎯 Votre mission du jour chez EcoloTech :
L’un de vos collègues chez EcoloTech rencontre des problèmes de performance sur son PC depuis votre tout premier jour. L’ordinateur met très longtemps à s’allumer chaque matin, les applications comme Microsoft Edge s’exécutent lentement et il reçoit régulièrement des alertes sur son écran sur le manque de mémoire RAM de l’ordinateur. À cause de tout cela, il lui est difficile d’accomplir son travail au quotidien.
Vous avez accepté de bloquer deux heures cette semaine pour analyser l’ordinateur et identifier le problème.
Avant de passer du temps sur l’ordinateur qui pose problème à votre collègue, vous décidez de tester sur votre propre PC les étapes que vous prévoyez d’effectuer.
⚙️ Ce que vous devez faire :
Utilisez les outils suivants pour analyser la performance de votre ordinateur :
Gestionnaire des tâches
Analyseur de performances
Démarrage sélectif
Diagnostic de mémoire Windows
✅ Vérifiez votre travail :
Vous saurez que vous avez réussi l’exercice lorsque vous aurez utilisé le Gestionnaire des tâches, l’Analyseur de performances, le démarrage sélectif et le Diagnostic de mémoire Windows pour surveiller les performances de votre ordinateur.
En résumé
Analyser votre ordinateur revient à comprendre son état de fonctionnement. C'est-à-dire : a-t-il assez de ressources pour effectuer le travail que je lui demande ? Rencontre-t-il un problème ?
Pour effectuer cette analyse, Windows 10 vous propose plusieurs outils :
le Gestionnaire des tâches, qui vous permet de voir rapidement quelles ressources sont utilisées et à quel pourcentage ;
l'Analyseur de Performances, qui vous permet d'effectuer des analyses plus précises (plus finement) sur les ressources et processus (applications) de l'ordinateur ;
le démarrage en mode sélectif, qui vous permet de démarrer Windows avec une configuration de base. C'est-à-dire sans les changements que vous lui avez apporté au fil du temps. Ceci vous permet de savoir si une application ou le système Windows est défectueux en éliminant les autres services présents dans l'OS ;
le diagnostic de mémoire, qui vous permet de détecter les pannes sur vos mémoires RAM, y compris le cache de votre CPU.
Nous avons abattu beaucoup de travail dans ce chapitre ! Vous comprenez maintenant le Gestionnaire des tâches, l’Analyseur de performances et d’autres outils intégrés qui sont à votre disposition en tant qu’administrateur pour analyser les performances de votre ordinateur lorsqu’un défaut est détecté. Dans le chapitre suivant, nous utiliserons ces outils pour surveiller votre ordinateur, afin d’éviter tout risque de défaut avant même qu’il apparaisse.
