Dans ce chapitre, vous allez découvrir comment surveiller votre ordinateur. C'est ce que l'on appelle le monitoring. Plutôt que de simplement vérifier votre ordinateur lorsqu'une panne est détectée, vous allez pouvoir surveiller régulièrement l'utilisation des ressources comme le disque dur, la mémoire RAM ou le processeur, et vous allez pouvoir produire des rapports fréquents sur ces différentes utilisations. L’objectif de cette surveillance : prévenir et éviter la surcharge des ressources de votre ordinateur.
Créez des rapports
Dans le chapitre précédent, grâce à l'Analyseur de Performances, vous avez pu mesurer l'utilisation des ressources à un moment donné. Cette fois-ci, vous n'allez pas regarder l'ordinateur à un instant T, mais vous allez créer un rapport sur une période plus longue. Commencez donc par ouvrir l’Analyseur de Performances, et regardons cela ensemble.
Créez un ensemble de collecteurs de données
Dans le volet de gauche, cliquez sur « Ensembles de collecteurs de données » puis sur « Définis par l'utilisateur ».
Dans le volet de droite :
faites un clic droit-> Nouveau-> Ensemble de collecteurs de données ;
donnez un nom votre collecteur de données, choisissez « créer manuellement (avancé) » puis cliquez sur « Suivant ».
Définissez les mesures à effectuer
Faites un double-clic sur le compteur créé et choisissez un intervalle d'échantillonnage d'une minute.
Dans le volet de gauche, vous allez ensuite pouvoir choisir les différents compteurs. Voilà ceux que je vous propose de sélectionner :
« disque logique » : pourcentage d'espace libre ;
« mémoire » : pourcentage d'octets dédiés utilisés, méga-octets disponibles ;
« processeur » : % temps processeur, % d'inactivité ;
« processus » : % temps processeur (ici, vous choisirez un processus à vérifier comme, par exemple, l'application métier de votre entreprise).
Cliquez sur « OK », « Appliquer », « OK ». Voilà, vous avez paramétré votre collecteur. Il ne vous reste plus qu’à lancer un premier rapport.
Lancez le rapport
Dans le volet de gauche, faites un clic droit sur le collecteur que vous avez créé, cliquez sur « Propriétés » dans l'onglet « Répertoire » puis choisissez le répertoire dans lequel vous voulez sauvegarder le rapport. Cliquez ensuite sur « Démarrer ».
Dans le volet de gauche, la partie « Rapports » vous permet de voir le collecteur que vous avez créé. En cliquant dessus, vous y avez accès.
Vous venez donc de découvrir comment « monitorer » votre PC sous Windows 10. Il existe bien d'autres moyens de faire du monitoring dans une entreprise, des solutions gratuites comme Nagios aux solutions payantes très faciles à configurer.
Dans le prochain chapitre, vous verrez comment optimiser votre ordinateur, notamment en manipulant les disques durs.
À votre tour !
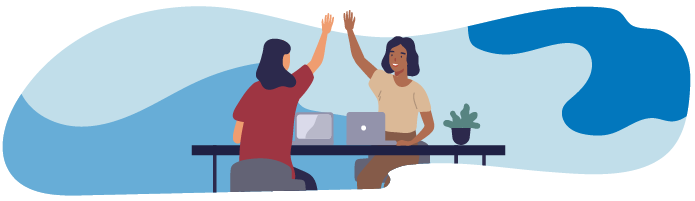
🎯 Votre mission du jour chez EcoloTech :
EcoloTech va utiliser une nouvelle application de comptabilité.
Votre manager veut s’assurer que l’ordinateur Windows 10 choisi pour exécuter l’application a suffisamment de ressources pour fonctionner sans planter. Elle vous a demandé de générer un rapport pour vérifier ce point avant l’installation de l’application.
⚙️ Ce que vous devez faire :
Créez un rapport avec l’Analyseur de performances, affichant l’espace libre sur le disque logique et la RAM disponible.
Exécutez le collecteur de données en utilisant un intervalle de cinq minutes.
✅ Vérifiez votre travail :
Vous saurez que vous avez réussi l’exercice lorsque votre rapport sera sauvegardé dans l’Analyseur de performances avec les bons compteurs.
En résumé
Faire du monitoring consiste à surveiller l'état d'un ordinateur ou d'un serveur.
Windows 10 propose des outils permettant de créer des rapports pour le monitoring.
Pour créer un rapport :
lancez l'Analyseur de Performances ;
dans le volet de gauche, cliquez sur « Ensemble de collecteurs de données » ;
sélectionnez « Définis par l'utilisateur » ;
dans le volet de droite, faites un clic droit > Nouveau > Ensemble de collecteurs de données ;
donnez-lui un nom et choisissez « créer manuellement (avancé) » ;
choisissez un intervalle d'échantillonnage entre 30 secondes et une minute. Choisissez les compteurs pertinents pour votre surveillance (en général, on regarde au moins l'espace libre sur le disque dur, l'utilisation de la mémoire RAM, l'utilisation du processeur, et dans certains cas des processus à risque).
Bien joué ! Vous devriez désormais avoir une bonne compréhension de la façon de créer des rapports personnalisés pour surveiller la bonne santé de vos ordinateurs et serveurs. C’est une excellente manière de découvrir tout problème potentiel avant qu’il ne se pose ! Nous allons maintenant passer à l’optimisation de la performance de votre ordinateur en utilisant le Gestionnaire de disque dur et le Planificateur de tâches, des applications incluses dans Windows 10.
