Dans ce chapitre, vous allez découvrir de nombreux outils qui vous permettront d'optimiser votre ordinateur. Vous apprendrez notamment à gérer vos différents disques durs, à les nettoyer et à rendre cette tâche automatique en utilisant les lignes de commande et le Planificateur de tâches.
Gérez vos disques durs
Le disque dur est un composant à risque de votre ordinateur.
Qu’est-ce que cela veut dire, un composant à risque ?
S'il est à risque, c'est qu'il est sollicité en permanence. Ceci est d'autant plus vrai pour un serveur, allumé en continu. Cette sollicitation le rend vulnérable à certaines pannes, qu'elles soient logiques lorsqu'un fichier est corrompu, ou physiques lorsque votre disque dur est hors service.
Vous serez donc souvent amené à changer vos disques durs, à les nettoyer lorsqu'ils contiennent trop de fichiers non utilisés (comme les téléchargements, la corbeille…), à en ajouter lorsque l'espace n'est plus suffisant ou encore à les formater quand les fichiers système sont corrompus et qu'il n'existe plus d'autre solution que de réinstaller Windows 10.
Le Gestionnaire de disque dur
Le « Gestionnaire de disque dur » est l'outil de Microsoft qui vous permet de formater un disque. Cet outil vous sera donc utile pour :
ajouter un nouveau disque, car il faut le formater au format accepté par Windows ;
partitionner un disque dur, pour diviser un disque physique en plusieurs disques logiques car, là aussi, il vous faudra le formater au format Windows ;
lors d'une réinstallation de Windows, cet outil vous sera présenté d'une façon un peu différente mais les étapes resteront les mêmes. Vous aurez ainsi la possibilité de formater vos disques durs à l’installation de Windows.
Listez vos partitions
Pour ouvrir le Gestionnaire de disque dur, faites un clic droit sur le menu Démarrer de Windows et cliquez sur « Gestion du disque » :
Dans le volet du bas, vous pouvez voir les disques physiques (dans mon cas je n'ai qu'un seul disque : disque 0) suivi, sur la droite, des partitions c'est-à-dire des divisions logiques du disque dur 0. Notez que des numéros sont attribués aux disques, alors qu'aux partitions logiques sont attribuées des lettres.
Dans le volet du haut, vous voyez toutes les partitions logiques suivies de leurs spécificités (si un OS est installé dessus, la capacité et l'espace libre principalement).
Réduisez une partition
Dans le cas présent, vous pouvez voir trois partitions logiques :
la partition C, qui est la partition principale, sur laquelle Windows est installé ;
une partition EFI (Extensible Firmware Interface) pour le démarrage de Windows (utilisée notamment lorsque vous avez plusieurs OS sur votre ordinateur) ;
une partition OEM (Original Equipment Manufacturer) utilisée par le constructeur de l'ordinateur pour y placer, notamment, les firmwares et drivers du matériel installé.
Vous allez commencer par réduire la partition principale C afin de pouvoir ajouter une deuxième partition, et ainsi séparer l'installation de Windows et les données (fichiers) de l'utilisateur.
À quoi cela sert-il ?
Si Windows venait à être corrompu, vous seriez amené à le réinstaller. En le réinstallant, vous ne perdrez pas les données de l'utilisateur. Dans le cas contraire, il vous faudra tout formater et donc perdre la totalité des données.
Pour créer une nouvelle partition à partir de la partition C :
faites un clic droit sur la partition ;
cliquez sur « Réduire le volume » ;
choisissez, en méga-octets, le volume que vous voulez réduire et donc la taille de la nouvelle partition que vous voulez créer ;
cliquez sur « Réduire ».
Un emplacement marqué comme « non alloué » apparaît à la suite de la partition C.
Créez une partition
Il ne vous manque plus qu'à la formater et à lui attribuer une lettre, c'est-à-dire un chemin, afin d'en faire une partition prête à l'utilisation :
Faites un clic droit sur cette partition non allouée et cliquez sur « Nouveau volume simple », puis :
cliquez sur « Suivant » ;
choisissez la taille du nouvel espace à créer (par défaut la taille maximale est choisie) ;
cliquez sur « Suivant » ;
attribuez–lui une lettre ;
cliquez sur « Suivant » ;
sélectionnez « Formater ce volume avec les paramètres suivants » et laisser les paramètres par défaut. Par défaut, Microsoft va formater le volume en NTFS (en anglais New Technology File System), qui est le système de fichiers utilisé par Windows. Un autre système de fichiers ne pourrait pas être lu par Windows ;
donnez-lui un nom, et
cliquez sur « Suivant ».
C'est fait : votre nouvelle partition est créée et prête à l'emploi.
Découvrez maintenant comment nettoyer ces lecteurs, c'est-à-dire comment supprimer les fichiers non utilisés stockés au fil du temps par le système d'exploitation et par l'utilisateur, comme ceux du dossier « Téléchargements », ceux de la corbeille ou encore les fichiers temporaires.
Nettoyez votre disque
Votre ordinateur doit être nettoyé comme on nettoie une pièce. Il faut que l'utilisateur range ses fichiers dans les bons dossiers, tout comme nous rangeons nos affaires dans les placards, et qu’il supprime tout ce qui traîne, c'est-à-dire tout ce qui doit aller à la poubelle.
Encore une fois, Windows met à votre disposition un outil vous permettant d'effectuer cette tâche. Cet outil s'appelle « Nettoyage de disque » et se trouve dans les Outils d'administration.
Son utilisation est très simple : il suffit de cocher les fichiers à supprimer et d’appuyer sur « OK ». Mais faisons un peu mieux que ça et optimisons le nettoyage en automatisant cette tâche, afin que les utilisateurs de votre entreprise aient tout le temps un ordinateur propre.
Automatisez une tâche
Pour automatiser une tâche, Windows met à votre disposition un outil appelé « Planificateur de tâches ». Vous pouvez le trouver dans les Outils d'administration. Ouvrez-le et regardez à quoi il ressemble.
Le « Planificateur de tâches » vous permet de lancer un programme à une certaine fréquence. Dans le cas du nettoyeur de disque, vous pourrez donc lancer le nettoyage du disque tous les lundis par exemple.
Pour lancer un programme depuis le Planificateur de tâches, vous avez besoin de son chemin, or jusqu'à présent vous utilisiez l'application graphique sans en avoir le chemin... vous allez donc devoir passer par les lignes de commande.
Utilisez les lignes de commandes pour lancer votre application
Pour automatiser votre tâche dans Windows il faut passer par trois étapes :
trouver les lignes de commande qui correspondent au nettoyage du disque ;
les enregistrer dans un fichier avec pour extension «.bat », qui est le format exécutant les lignes de commande DOS ;
programmer le Planificateur de tâches, pour qu'il lance le fichier «.bat » au jour et à l’heure voulus.
Regardez comment utiliser cette commande :
ouvrez l'invite de commande en tapant « CMD » dans Cortana ;
entrez la commande
cleanmgr /c /sageset:1cleanmgrc’est donc le nettoyeur,/cvous permet de spécifier le disque (vous pouvez aussi choisir un autre disque),/sageset:1va ouvrir le nettoyeur de disque, afin que vous puissiez cocher les dossiers que vous souhaitez nettoyer. Une fois fermé, le numéro1(vous pouvez en choisir un autre) aura retenu votre configuration ;entrez la commande
cleanmgr /c /sagerun:1/sagerun:1va cette fois-ci lancer le nettoyeur de disque, avec les paramètres spécifiés correspondant au numéro 1, c'est-à-dire ce que vous avez renseigné juste avant.
Créez un fichier exécutable
Pour créer un fichier exécutable avec l'extension «.bat », rendez-vous dans un dossier de votre choix, créez un nouveau document texte et modifiez l'extension «.txt » en «.bat ». Windows vous affiche alors un message d'alerte vous expliquant que votre fichier pourrait devenir illisible.
C'est dans ce fichier que vous allez écrire vos lignes de commande. Un batch est donc un exécutable qui remplace la ligne de commande :
faites un clic droit dessus ;
cliquez sur « Modifier » ;
insérez la ligne de commande :
cleanmgr /c /sagerun:1;sauvegardez et fermez.
Vous pouvez, en double-cliquant dessus, vérifier que le nettoyeur s'exécute bien.
Il ne vous manque plus qu'à le paramétrer dans le Planificateur de tâches.
Planifiez le nettoyeur
Pour créer une tâche :
cliquez sur « Bibliothèque du Planificateur de tâches » ;
dans le volet central du haut, faites un clic droit et cliquez sur « Nouvelles tâches de base » ;
donnez un nom et une description à votre tâche ;
choisissez une fréquence. Je choisis toutes les deux semaines, le vendredi à 18h ;
c’est un programme que vous pouvez lancer.
Choisir une fréquence
Votre tâche est prête. Vous pourrez la tester en faisant un clic droit dessus et vérifier qu’elle s’est bien exécutée.
Elle commencera à s'exécuter d’elle-même à partir du 24 août.
À la fin de ce chapitre, vous êtes prêt à affronter tous les problèmes de disques durs. Les ajouter, les supprimer ou toute autre opération vous sont permises, maintenant que vous savez utiliser le Gestionnaire de disque. De plus, vous avez appris à les nettoyer, ce qui vous a permis d’apprendre à automatiser une tâche et de créer un fichier BATCH. Dans le prochain chapitre, vous apprendrez à gérer les droits des utilisateurs.
À votre tour !
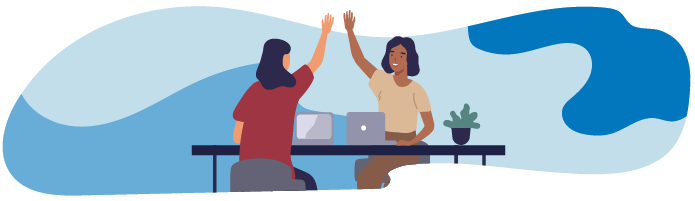
🎯 Votre mission du jour chez EcoloTech :
L’application de comptabilité d’EcoloTech est utilisée pour générer un rapport financier hebdomadaire tous les vendredis à 17 heures. Ce rapport est détaillé et peut atteindre 300 MB ! Il est essentiel que le rapport soit sauvegardé chaque semaine.
Pour vous assurer qu’il y a assez d’espace disponible sur l’ordinateur, vous décidez d’exécuter un nettoyage de disque régulier. Cette opération supprimera tous les documents inutiles et garantira que seuls les fichiers importants sont sauvegardés sur l’ordinateur.
⚙️ Ce que vous devez faire :
Créez une tâche planifiée chaque jeudi à 16 heures pour exécuter un nettoyage du disque supprimant tous les fichiers inutiles.
✅ Vérifiez votre travail :
Vous saurez que vous avez réussi lorsque le Planificateur de tâches contiendra votre nouvelle tâche avec le nom, l’heure et la date corrects. Faites un clic droit sur la tâche planifiée et cliquez sur Exécuter si vous souhaitez tester votre script .bat !
En résumé
Vous serez amené à changer, à supprimer et à ajouter des disques durs régulièrement dans votre carrière.
Le Gestionnaire de disque dur est l’outil permettant de faire des manipulations sur les disques. Pour l’ouvrir, faites un clic droit sur le menu Démarrer de Windows et cliquez sur « Gestion du disque ».
Les disques sont désignés par un numéro alors que les partitions logiques sont désignées par une lettre.
Une partition est une segmentation du disque dur physique.
Pour ajouter une partition, il faut la formater au format NTFS.
Isoler l’installation de Windows dans une partition est une bonne pratique et vous évite de perdre certaines données en cas de réinstallation de Windows.
Ce chapitre est notre chapitre le plus détaillé jusqu’à présent — félicitations, vous l’avez terminé ! Vous devriez maintenant bien comprendre comment optimiser et partitionner vos disques durs. Dans le chapitre suivant, nous passerons à une notion tout aussi importante pour un technicien informatique : la gestion des comptes utilisateurs.
