Installez un antivirus
En fonction du type de virus, il agira différemment, mais dans tous les cas il perturbera le fonctionnement de l’ordinateur infecté : du simple ralentissement à la mise hors service de l’ordinateur, en passant par l’impossibilité d’ouvrir des fichiers, d’utiliser des applications ou encore de surfer sur Internet, tout est possible.
Certains virus, appelés Chevaux de Troie, permettent aux pirates de prendre, à distance, le contrôle de votre machine. Outre qu’ils ont alors la possibilité de dérober vos données personnelles, ils peuvent également utiliser votre messagerie ou se servir de votre ordinateur pour infecter d’autres ordinateurs.
D’autres, nommés logiciels espions ou Spywares, vont espionner tout ce que vous faites : les applications que vous utilisez, les sites Internet vous visitez, les mails que vous envoyez. Ils surveillent tout et enregistrent même parfois ce que vous tapez au clavier.
Vous avez peut-être entendu parler ces dernières années dans les médias d’un autre type de virus : les ransomwares. Ces derniers chiffrent toutes les données présentes sur l’ordinateur infecté, puis exigent une rançon en échange de la clé qui permettra de les déchiffrer et de les rendre de nouveau accessibles.
Protégez-vous des virus
Tout ordinateur, qu’il s’agisse d’un matériel professionnel ou privé, devrait être équipé d’un antivirus : c’est une mesure de sécurité basique et fondamentale.
S’ils sont indispensables à votre sécurité, les logiciels antivirus n’offrent toutefois pas une protection absolue. Ils vous protégeront très efficacement contre les virus les plus connus mais peuvent être impuissants face à un virus tout récemment créé.
Le respect de quelques précautions vous aidera à parfaire la protection de votre antivirus :
Connectez-vous sur un compte utilisateur
Il existe 2 grands types de compte sur un ordinateur :
le compte utilisateur ; à privilégier. Il convient parfaitement pour votre usage courant (naviguer sur Internet, échanger des courriels, utiliser vos logiciels, etc.) ;
le compte administrateur ; nécessaire seulement pour intervenir sur le fonctionnement global de la machine (par exemple, créer un nouveau compte utilisateur ou installer un nouveau logiciel ou périphérique).
Si vous cliquez sur un lien frauduleux alors que vous êtes connecté en tant qu’administrateur, un pirate qui accèderait alors à votre machine aurait la possibilité de désactiver votre antivirus (l’ordinateur serait alors totalement vulnérable). Si au contraire, vous utilisez un compte utilisateur, le pirate échouera à désactiver l’antivirus, car il n’aura pas les autorisations nécessaires.
Téléchargez en sécurité
Lorsque vous téléchargez des fichiers ou des logiciels, vérifiez la fiabilité du site sur lequel vous effectuez le téléchargement, sans quoi vous vous exposez à télécharger des fichiers porteurs de virus. En cas de doute, n’hésitez pas à changer de site.
Enfin, avant d'ouvrir vos fichiers téléchargés, faites-les analyser par votre antivirus.
Choisissez votre antivirus
Un bon antivirus :
efficace dans la détection des menaces ;
facile à installer et à utiliser ;
ne doit pas altérer par son fonctionnement les performances de votre ordinateur ;
doit générer le moins possible de « faux positifs ».
Voici quelques antivirus connus qui satisfont à tous ces critères :
Avast (gratuit) ;
BitDefender (environ 29€99) ;
AVG (gratuit) ;
Avira (gratuit) ;
Malwarebytes (gratuit).
Pourquoi choisir un antivirus payant si les gratuits satisfont également aux critères ?
Les antivirus offrent une même qualité de protection qu’ils soient gratuits ou payants ; la différence réside souvent dans des services complémentaires. Les antivirus gratuits existent d’ailleurs quasiment tous dans une version payante qui offre des fonctionnalités supplémentaires, telles qu’un gestionnaire de mots de passe ou un pare-feu.
Installez et configurez votre antivirus Avast
Pour télécharger l’un d’entre eux, rendez-vous sur le site indiqué puis suivez les instructions de téléchargement et d’installation. Une fois l’installation terminée, l’antivirus démarre automatiquement et fonctionnera désormais en « tâche de fond » : votre ordinateur est protégé.
À titre d’information, nous décrivons ci-dessous plus en détail la procédure à suivre pour installer et configurer l’antivirus Avast :
rendez-vous sur le site avast.com pour télécharger le logiciel ;
double-cliquez ensuite sur le fichier apparaissant en bas à gauche de votre écran (ou dans votre dossier Téléchargements) et répondez Oui au message qui s’affiche ;
suivez simplement les instructions d’installation
Une fois celle-ci achevée, Avast est en fonctionnement et protège votre ordinateur.
 L’icône Avast apparaît dans votre zone de notification (tout en bas à droite de votre écran).
L’icône Avast apparaît dans votre zone de notification (tout en bas à droite de votre écran).
Par défaut, les fonctionnalités importantes (analyse de fichiers, surveillance des téléchargements et des e-mails) qui assurent votre protection sont activées.
Pour le vérifier, ouvrez d’abord l’interface du logiciel en cliquant sur son icône dans la zone de notification. Cliquez ensuite sur Protection dans le volet gauche de la fenêtre Avast puis sur Agents principaux.
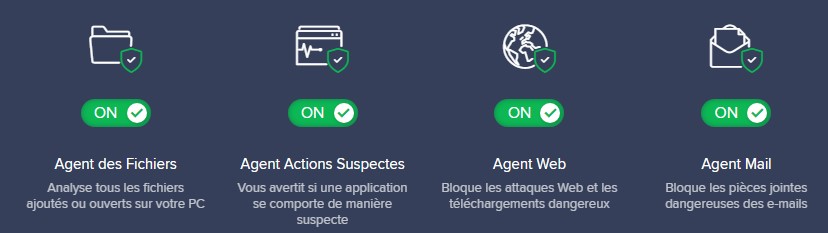
Pour accroître encore votre sécurité, vous pouvez configurer Avast de façon à ce qu’il analyse automatiquement le contenu de votre ordinateur à chaque démarrage :
cliquez dans le volet gauche sur Protection puis à droite sur Recherche de virus ;
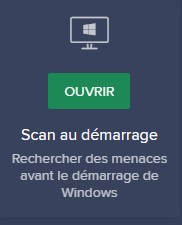
cliquez sur Exécuter au prochain redémarrage du PC.
Ajoutez des protections complémentaires
Utilisez un bloqueur de fenêtres contextuelles
Quel que soit le navigateur Internet que vous avez coutume d’utiliser, ce dernier est équipé d’un bloqueur de fenêtres contextuelles, aussi appelé bloqueur de pop-up.
Sur certains sites, elles peuvent être relativement fréquentes et gêner votre navigation. Il est donc recommandé de paramétrer votre navigateur de façon à empêcher l’affichage intempestif de ces fenêtres.
Toutefois, il peut arriver que les fenêtres contextuelles soient indispensables au bon fonctionnement d’un site : c’est par exemple le cas pour les sites de banque en ligne. La solution, dans ce cas, est d’indiquer à votre navigateur que vous autorisez les fenêtres contextuelles de ce site en particulier. Il bloquera alors toutes les fenêtres contextuelles sauf celles du ou des sites que vous aurez autorisé(s).
Bloquez des pop-ups sur Google Chrome
Cliquez sur le bouton Menu
 en haut à droite de votre écran puis sur Paramètres.
en haut à droite de votre écran puis sur Paramètres.Tapez dans la barre de recherche « pop-up ».
Cliquez, comme indiqué via votre recherche, sur Paramètres du site.
Cliquez sur la rubrique Pop-up et redirections.
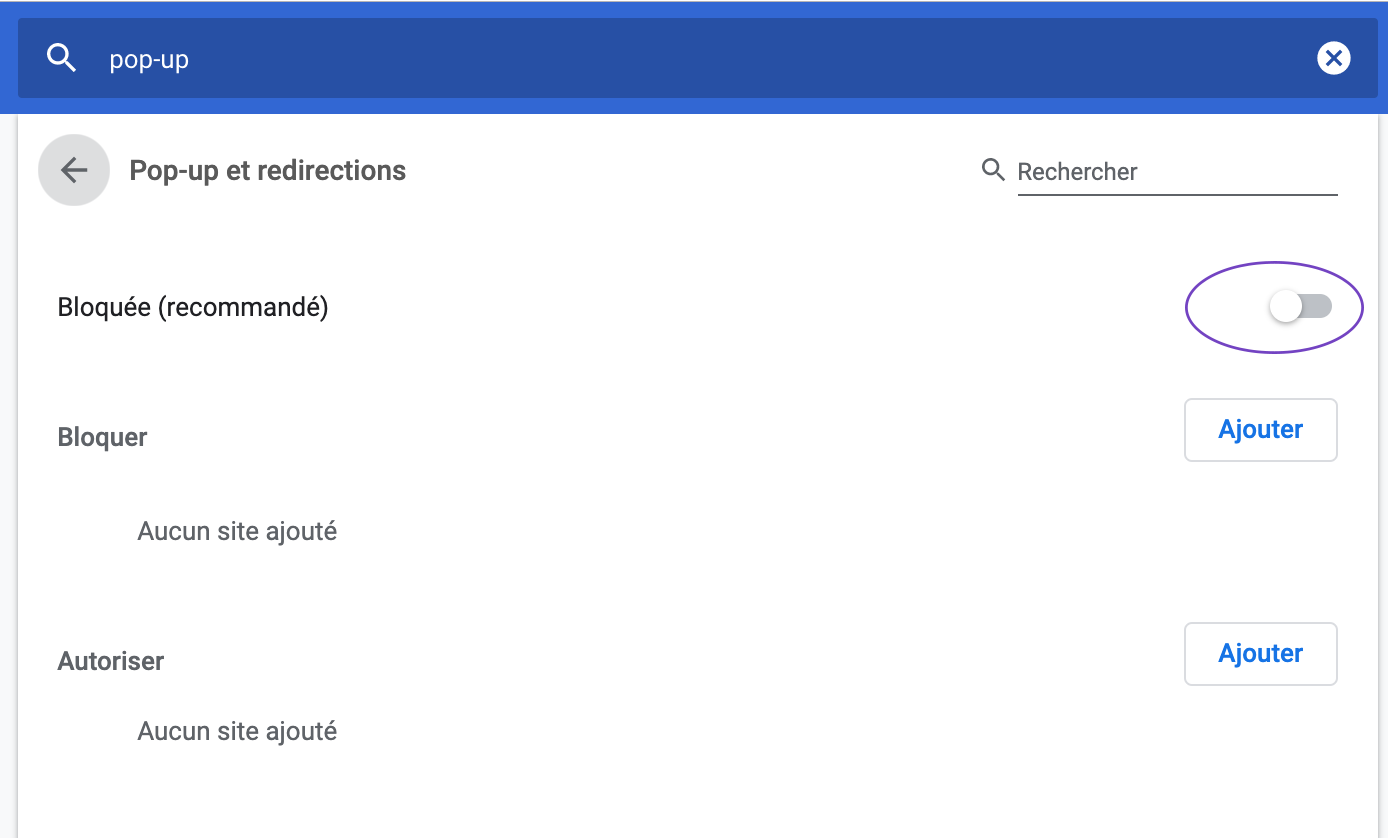
Pour autoriser les fenêtres contextuelles provenant d’un site en particulier, cliquer sur le bouton Ajouter dans la rubrique Autoriser puis tapez l’adresse du site concerné et cliquez sur Ajouter.
Avec Microsoft Edge
Cliquez sur le bouton Menu
 en haut à droite de votre écran puis sur Paramètres.
en haut à droite de votre écran puis sur Paramètres.Cliquez sur Confidentialité et sécurité.
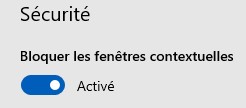
Avec Mozilla Firefox
Cliquez le bouton Menu
puis sur Options.
Cliquez sur l’onglet Confidentialité et sécurité.
Dans la rubrique Autorisations, cochez la case Activer le bloqueur de fenêtres.
Pour autoriser les fenêtres d’un site en particulier, cliquez sur le bouton Exceptions.
Tapez l’adresse du site concerné puis cliquez sur Autoriser.
Avec Safari
Dans le menu Safari, cliquez sur Préférences.
Cliquez sur Sécurité.
Cochez la case Bloquer les fenêtres surgissantes.
Utilisez un pare-feu
Dès qu’il est connecté à un réseau (professionnel ou privé) ou à Internet, un ordinateur est exposé à des tentatives d’intrusion.
Si un logiciel antivirus constitue une bonne protection et permet de détecter les virus présents ou entrants, l’installation d’un pare-feu permettra de renforcer votre sécurité en empêchant les pirates de s’introduire dans votre ordinateur et de dérober vos données personnelles.
Choisissez et installez votre pare-feu
Comme pour un antivirus, il n’est pas nécessaire d’acheter un pare-feu pour être bien protégé ; les pares-feux gratuits sont en effet tout aussi efficaces que les payants. Là encore, les différences de prix s’expliquent par des fonctionnalités supplémentaires.
Il existe de nombreux pares-feux payants ou gratuits disponibles sur Internet :
ZoneAlarm
Pare-feu très répandu et utilisé par de nombreux internautes depuis plus de 15 ans. Bien que complet et fort efficace, son interface peu intuitive ne convient pas à tous les utilisateurs ;
Comodo
Également reconnu depuis plusieurs années pour son efficacité, ce logiciel simple à utiliser offre un excellent niveau de sécurité. Son interface est plus simple, voici comment l'installer.
1. Télécharger Comodo, via ce lien.
2. Double-cliquez ensuite sur le fichier qui apparaît en bas à gauche de votre écran ou dans votre dossier Téléchargements.
Comodo n’échappe pas à la règle et propose, parallèlement à l’installation de son pare-feu, 2 autres logiciels : un navigateur Internet et un utilitaire de sécurité : ils ne sont absolument pas nécessaires.
Pour éviter leur installation, dans la première fenêtre affichée par Comodo :
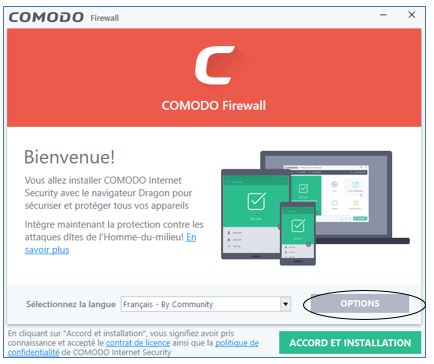
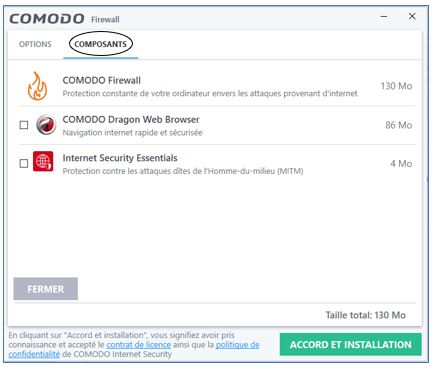
5. Cliquez sur le bouton FERMER.
6. Cliquez sur le bouton ACCORD ET INSTALLATION.
Comprendre les options proposées
Première option, « Modifier vos réglages DNS pour améliorer la sécurité en utilisant les serveurs Secure DNS de Comodo » :
Mais pour se rendre sur un site Internet, le nom du domaine ne suffit pas. Les ordinateurs ont en effet besoin de connaître l’adresse IP correspondante (suite de chiffres permettant d’identifier de manière unique chaque machine reliée à Internet).
Demander à votre ordinateur de se rendre sur un site s’il connaît uniquement son nom de domaine et non son adresse IP, c’est exactement comme si vous deviez vous rendre chez M. Henri Lafont, alors que ce dernier ne vous a fourni que son nom, mais pas son adresse !
Ainsi, si vous souhaitez visiter le site www.openclassrooms.com, votre navigateur Internet va envoyer une demande au serveur DNS utilisé par votre ordinateur ; le serveur DNS lui renverra en retour l’adresse IP correspondante.
Seconde option : « Activer l’analyse comportementale en mode cloud pour les fichiers non approuvés » :
Troisième option : « Envoyer anonymement des statistiques d’utilisation du programme » :
Quatrième option : « Améliorer ma navigation en configurant Yahoo ! comme étant ma page d’accueil, mon moteur de recherches et nouvel onglet » :
7. Vous pouvez maintenant cliquer sur Terminer ! :D
8. Comodo indique qu’il doit redémarrer l’ordinateur pour finaliser l’installation : cliquez sur Redémarrer maintenant.
Une fois le redémarrage effectué, Comodo est en fonctionnement et protège votre machine des tentatives d’intrusion. Vous pouvez le vérifier en observant l’icône de Comodo (un C blanc sur fond rouge) dans la zone de notification (tout en bas à droite de votre écran) :
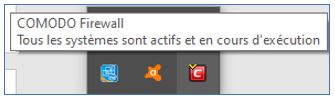
Double-cliquez sur cette icône pour afficher la fenêtre du programme :
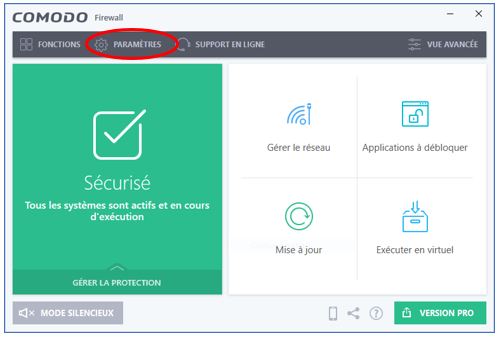
Pour le vérifier :
cliquez sur Paramètres en haut à gauche de la fenêtre Comodo ;
cliquez ensuite dans le volet gauche sur Pare-feu puis sur Paramètres du pare-feu :
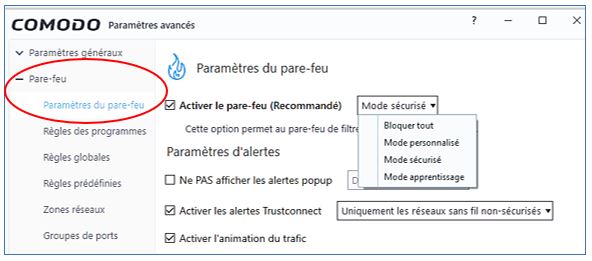
Comprenez le fonctionnement de Comodo
Supposez par exemple que vous démarriez un jeu vidéo : l’application demande à se connecter à Internet. Comodo affiche un message vous avertissant et demandant si vous autorisez cette connexion. Vous avez alors le choix entre plusieurs options :
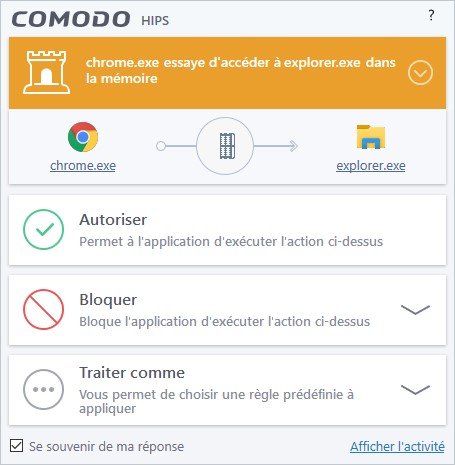
Autoriser : choisissez cette option si vous êtes certain que l’application est inoffensive.
Par exemple, vous installez un logiciel de traitement de texte tel Microsoft Word ; vous pouvez alors cliquer sur Autoriser.
Bloquer : choisissez cette option si ne connaissez pas l’application concernée, si vous pensez avoir affaire à une application malveillante, ou si vous avez des doutes sur sa fiabilité.
Traiter comme : réservée aux utilisateurs avancés, cette option permet un choix personnalisé.
Elle permet par exemple d’autoriser une application présente sur votre ordinateur à envoyer des données vers Internet, tout en lui interdisant de recevoir des informations provenant de l’extérieur.
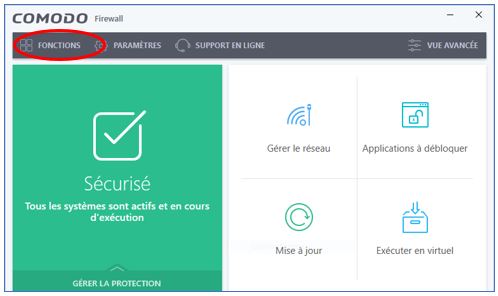
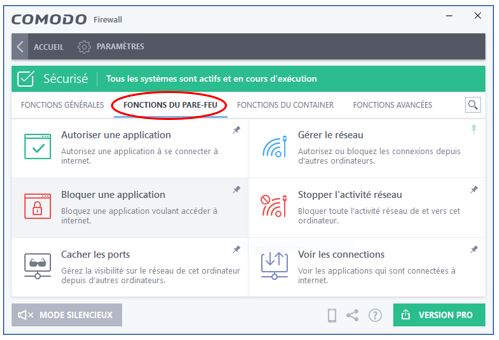
Cliquez sur Autoriser une application.
Sélectionnez le fichier correspondant au programme dans la fenêtre de l’explorateur de fichiers puis cliquez sur OK : c’est fait, le logiciel a été ajouté à la liste des applications approuvées !
Vous pouvez maintenant fermer la fenêtre Comodo : comme votre antivirus, il travaillera à votre protection chaque fois que vous utiliserez votre ordinateur.
En résumé
Un virus informatique est un programme conçu pour se propager au plus grand nombre de machines possibles. Il peut se dissimuler dans d’autres logiciels, mais aussi dans des mails, fichiers ou pages Internet.
Un virus peut perturber ou empêcher le fonctionnement d’un ordinateur, ou encore dérober les données qu’il contient.
Un pare-feu est un logiciel qui surveille toutes les connexions entre un ordinateur et Internet ou tout autre réseau. Il bloque les connexions provenant d’applications malveillantes.
Pour votre protection :
préférez un compte utilisateur pour votre usage quotidien de l’ordinateur ;
activez le bloqueur de fenêtres contextuelles de votre navigateur ;
installez sur votre ordinateur un antivirus gratuit et efficace tel Avast ou AVG (gratuits) ;
installez également un pare-feu efficace tel Comodo (gratuit) ;
pour installer Avast, AVG ou Comodo, rendez-vous sur le site Internet de l’éditeur du logiciel concerné. Téléchargez le programme puis suivez les instructions d’installation.
Vous êtes presque prêt à évoluer dans un environnement numérique sécurisé. J'aimerais vous donner encore quelques précautions à respecter. Retrouvez-moi dans le dernier chapitre !
