Dans ce chapitre, vous allez préparer votre Windows Server à la mise en réseau. Pourquoi un chapitre dédié ? Eh bien, parce que la plupart des erreurs arrivent à ce moment. Il convient de bien savoir ce que l’on fait et peut faire, car Microsoft a automatisé de nombreux points.
Préparez votre machine virtuelle
Cette première étape sur votre machine virtuelle correspond au raccordement d’un câble réseau sur un serveur physique. Pour le moment et par défaut, sous VirtualBox votre machine est à peu près protégée de l’extérieur. Elle n’a accès qu’au réseau NAT géré par VirtualBox.
En résumé, votre serveur n’est pas accessible d’Internet, mais il peut y avoir accès !
Allez voir la configuration du réseau ; si votre VirtualBox est correctement configurée, vous devriez avoir une adresse IP, un masque, une passerelle et un serveur DNS par défaut !
Maintenant que j’ai tout ça, par quoi je commence ? Quelle est la première chose à faire ?
Tout comme sur une distribution Linux où vous lanceriez un sudo apt update (ou sudo apt-get update) suivi d’un sudo apt upgrade (ou sudo apt-get upgrade), eh bien vous allez lancer une vérification des correctifs disponibles pour vos édition, version et option d’installation de Windows auprès des serveurs de Microsoft !
Vous devriez obtenir un résultat plus ou moins satisfaisant ; je vous laisse effectuer ces mises à jour tranquillement, et on se retrouve tout de suite après !
Comment faire ?
Eh bien rendez-vous sur le gestionnaire de serveur, dans la partie “Serveur local” :
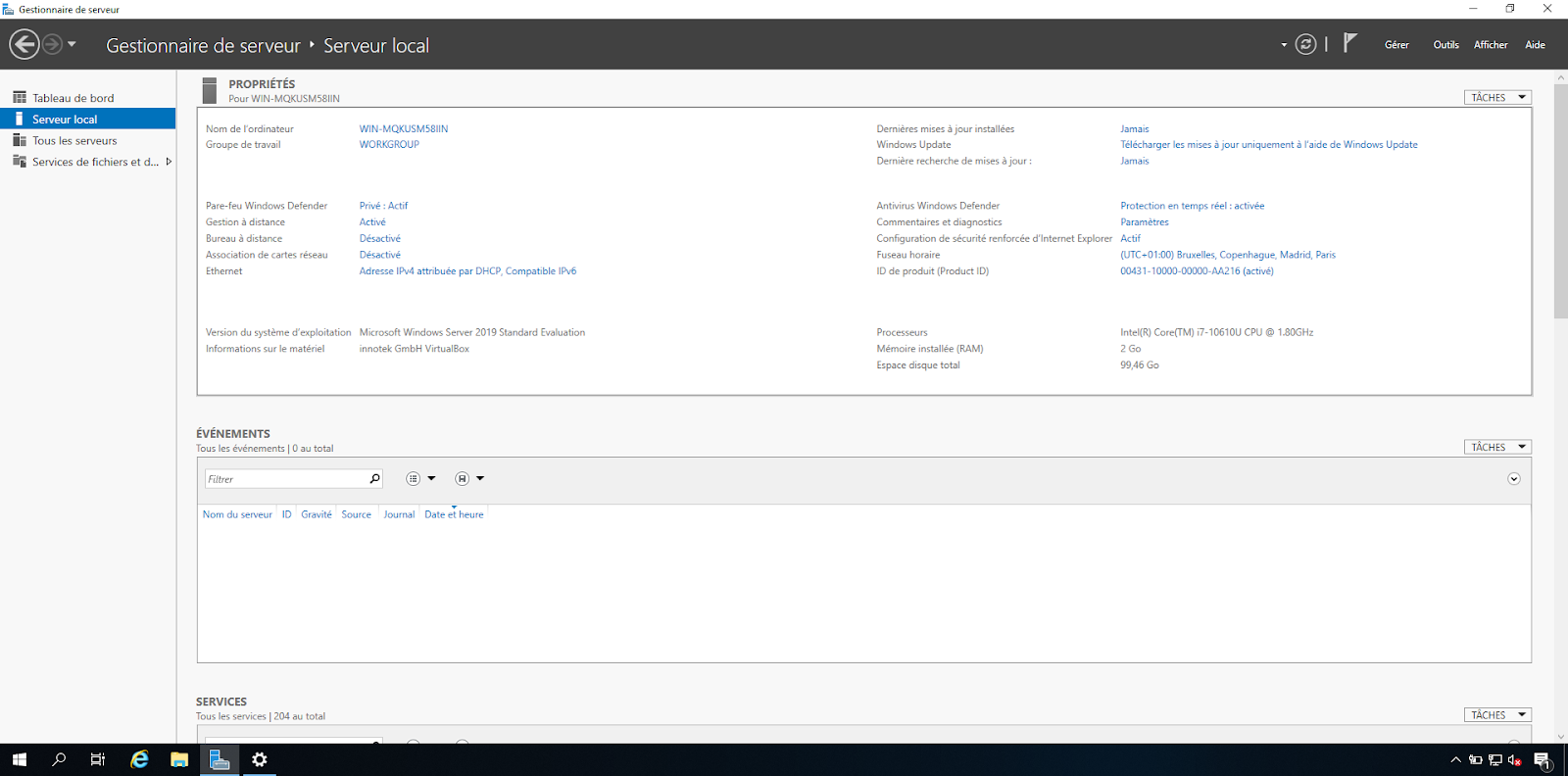
Vous avez ici toutes les informations nécessaires à la mise en réseau :
Le nom de votre serveur, ici WIN-1HOJWCE0IT, le groupe de travail, ici WORKGROUP, et sur la même ligne les dernières mises à jour installées, le mode de mise à jour ("Télécharger les mises à jours uniquement à l’aide de…") et la date de la dernière recherche ! Il vous suffit donc de cliquer sur “Télécharger les mises à jours uniquement à l’aide de…” :
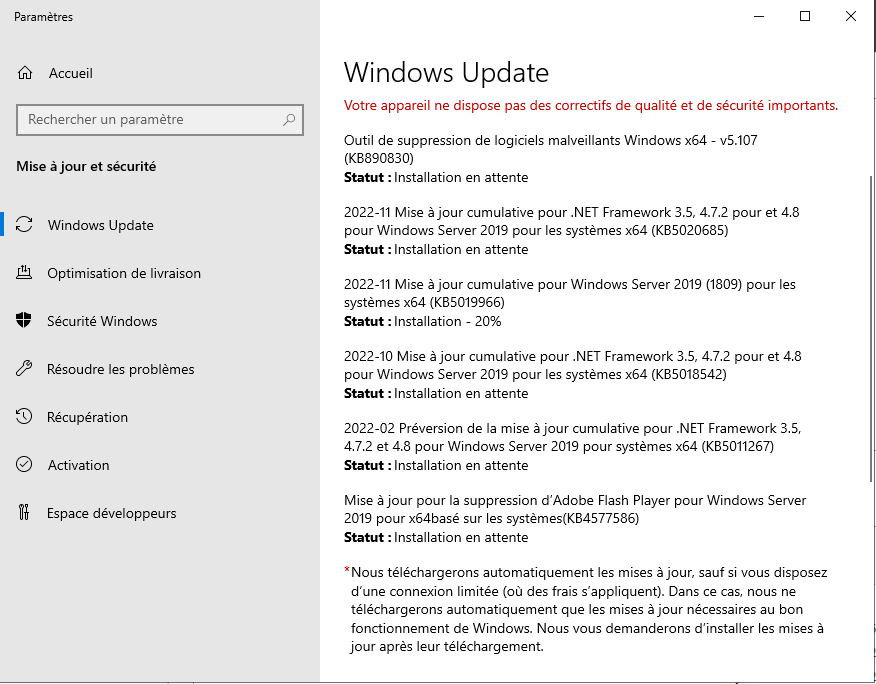
En fonction de la configuration par défaut de Windows, les mises à jour sont téléchargées et installées automatiquement. Sinon, cliquez sur “Installer maintenant” et rendez-vous après ces quelques minutes d’installation. :)
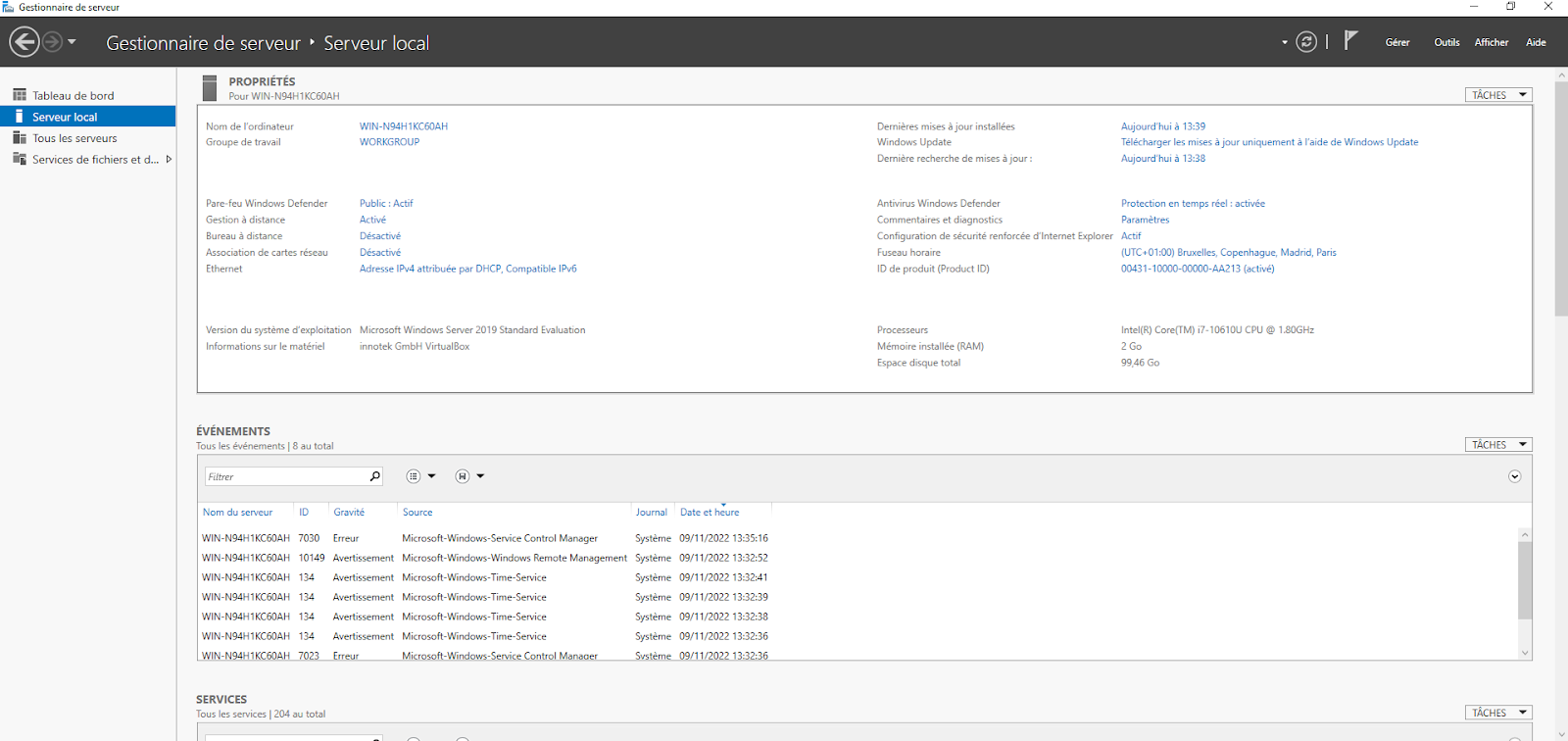
Très bien, votre Windows Server est maintenant fin prêt ! Occupez-vous maintenant de lui donner un nom qui soit plus intéressant que le nom généré aléatoirement par Microsoft !
Nommez un serveur
Si vous avez déjà suivi le cours sur Active Directory, vous savez que la nomenclature est une activité à ne pas prendre à la légère. En effet, nommer correctement un équipement, dans le cas présent, votre serveur, permettra de suivre son cycle de vie.
Ainsi, pour nommer vos serveurs, vous pouvez par exemple adopter une codification telle que SRVADPAR01 pour un serveur (SRV) ayant le rôle ADDS situé à Paris (PAR) et étant le premier serveur de ce type (01).
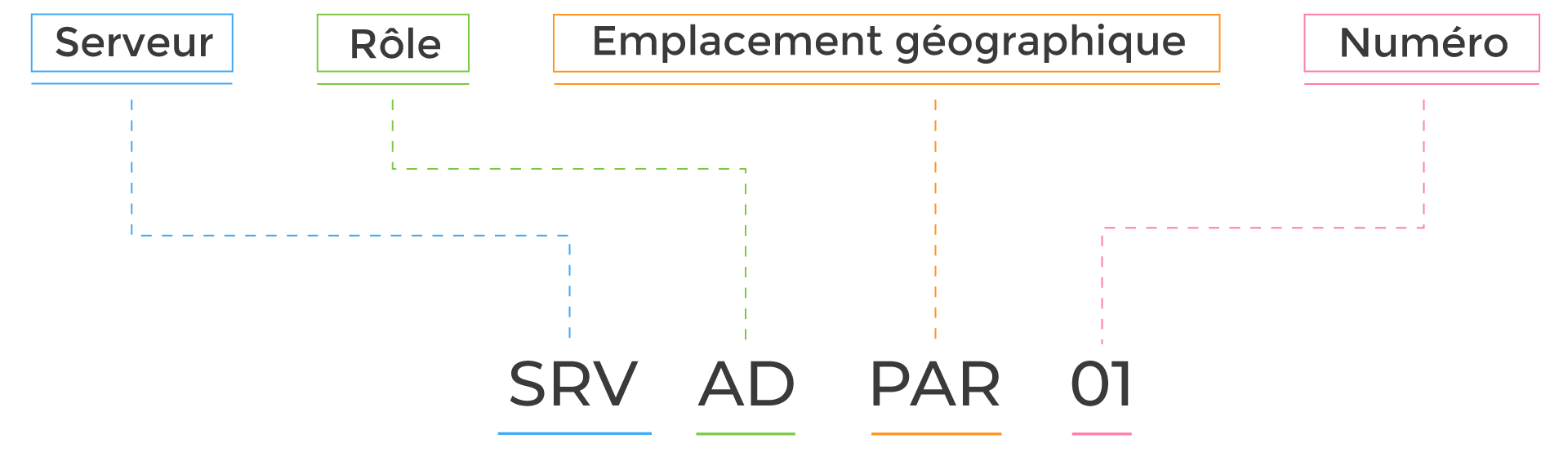
Ainsi, il sera simple de retrouver tous les serveurs hébergés à Paris, en effectuant une recherche sur “*PAR*”, ou de rechercher tous les serveurs Active Directory en effectuant la recherche “*AD*”. Je vous laisse réfléchir à une convention qui soit cohérente !
Pour renommer le serveur, cliquez simplement sur son nom dans le tableau de bord :
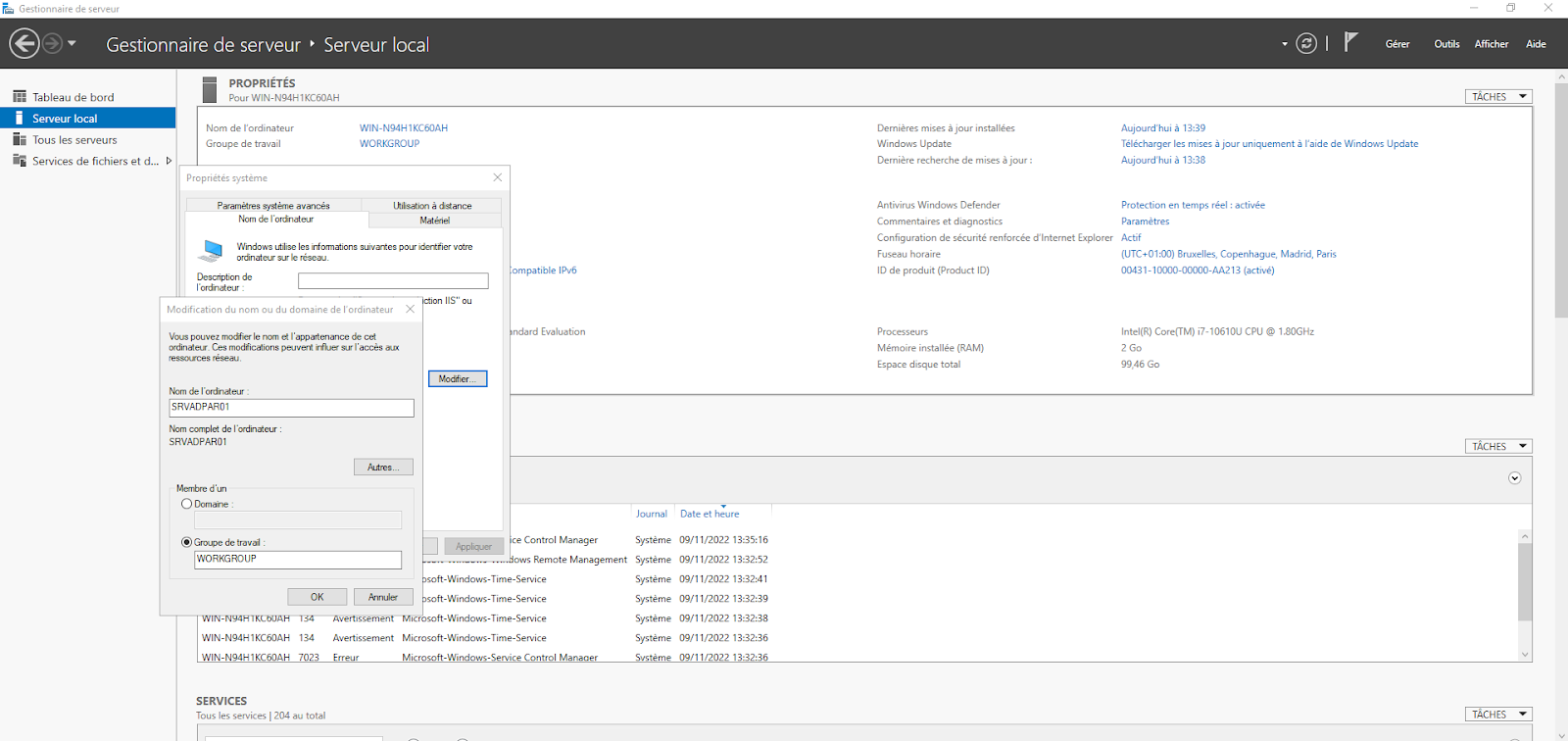
Il vous faudra redémarrer pour prendre en compte le changement de nom. Ensuite, il vous faut imaginer l’adresse IP de votre serveur au sein de votre réseau.
Configurez la couche TCP/IP de votre serveur
Cette étape dépendra de votre réseau, des éventuels sous-réseaux et de la stratégie d'adressage mise en œuvre !
Toujours sur le tableau de bord, si vous cliquez sur “Adresse IPv4 attribuée par DHCP, compatible IPv6”, vous arrivez sur la configuration de vos interfaces réseaux. Si vous connaissez Windows en tant que système bureautique, vous ne serez pas perdu. Fates un clic droit sur la carte réseau active puis "Propriétés" :
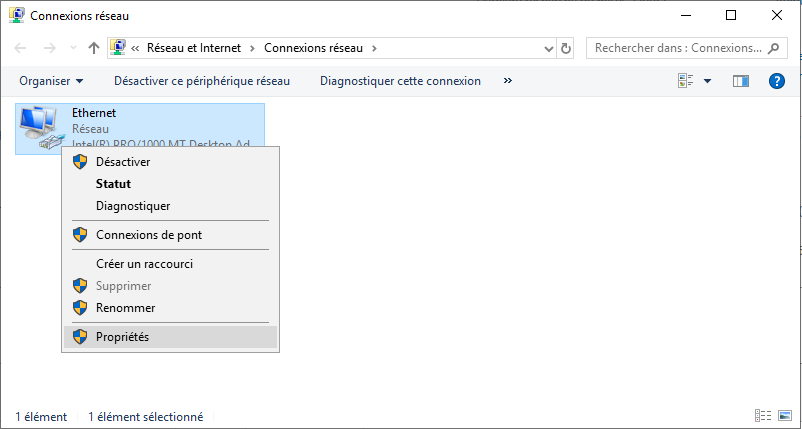
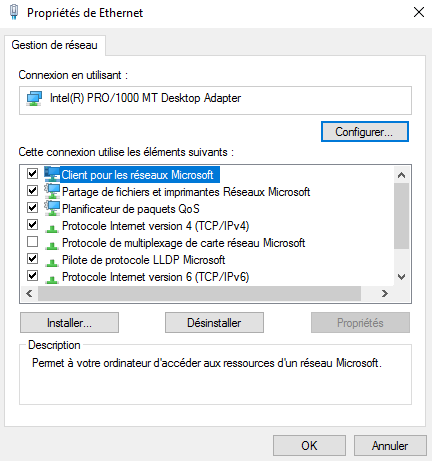
Vous remarquerez que Microsoft active de nombreux services par défaut sur une interface :
Client pour les réseaux Microsoft ;
Partage de fichiers et imprimantes réseaux Microsoft ;
Planificateur de paquets QoS ;
Protocole Internet version 4 (TCP/IPv4) ;
Pilote de protocole LLDP Microsoft ;
Protocole Internet version 6 (TCP/IPv6) ;
Répondeur de découverte de la topologie de la couche liaison ;
Pilote E/S de mappage de découverte de topologie de la couche de liaison.
Par défaut, l’IPv6 est actif. Si votre réseau n’en a pas l’utilité, je vous invite à le désactiver.
Ce n’est pas encore terminé ; sélectionnez les propriétés de “Protocole Internet version 4 (TCP/IPv4)” puis cliquez sur “Avancés” :
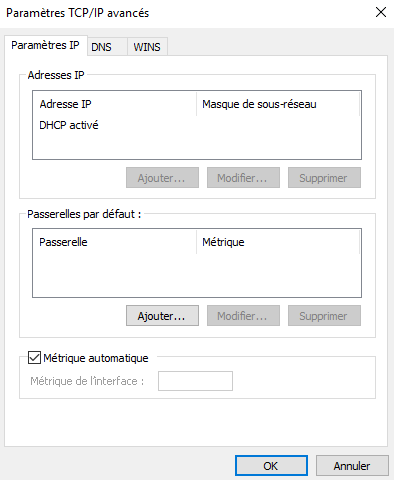
Le premier onglet vous permet de configurer toute la partie IP : adresse, masque, alias, passerelle(s).
Le second onglet, DNS, permet de configurer tout ce qui se rapporte à la gestion des noms. Une première zone permet de configurer les adresses des serveurs DNS :
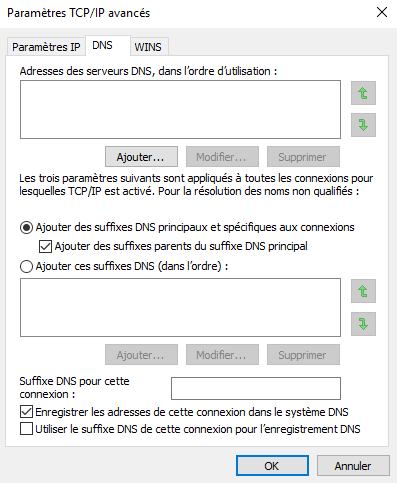
Pour les connaisseurs de Linux, il s’agit de l’équivalent au fichier “resolv.conf”. Dans la partie "Suffixes", vous allez pouvoir spécifier comment les requêtes DNS vont être faites au serveur, soit en direct, soit en ajoutant un suffixe.
Enfin, un dernier onglet, WINS, est présent. Il s’agit d’un protocole similaire au DNS mais propre à Microsoft et Windows (Windows Internet Naming Service). Il était très utilisé, voire obligatoire avant les années 2000 et la démocratisation de l'Active Directory (qui utilise le DNS). Il permettait de retrouver une adresse IP à partir d’un nom NetBIOS :
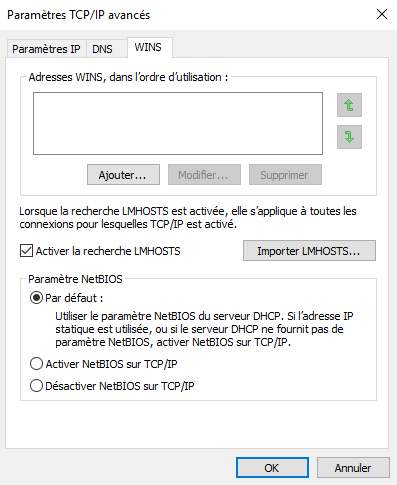
Qu’est ce que NetBIOS ? En plus il est activé par défaut ?!
NetBIOS n’est pas un protocole ! C’est un système de nommage et une interface logicielle permettant d’établir des sessions entre différents ordinateurs d’un réseau. Ce programme de communication tend à disparaître au profit du protocole DNS. Il est cependant utilisé par Microsoft (toujours aujourd’hui) sur TCP/IP, notamment pour une compatibilité avec les systèmes Windows NT et XP.
Une fois que vous avez terminé ces configurations IP et plus généralement TCP/IP, votre serveur est prêt à être mis en réseau.
À moins qu’il ne reste un paramétrage à faire…
Paramétrez le pare-feu Windows
Windows intègre un pare-feu. À la manière de Linux et Iptables, cela permet de verrouiller les flux réseaux entrants et sortants de votre serveur ! Une sécurité supplémentaire indispensable aujourd’hui ! Pourquoi laisser le port 80 ouvert sur un serveur ne disposant pas du rôle Serveur Web ?
Encore une fois, rendez-vous sur le tableau de bord de votre serveur local :
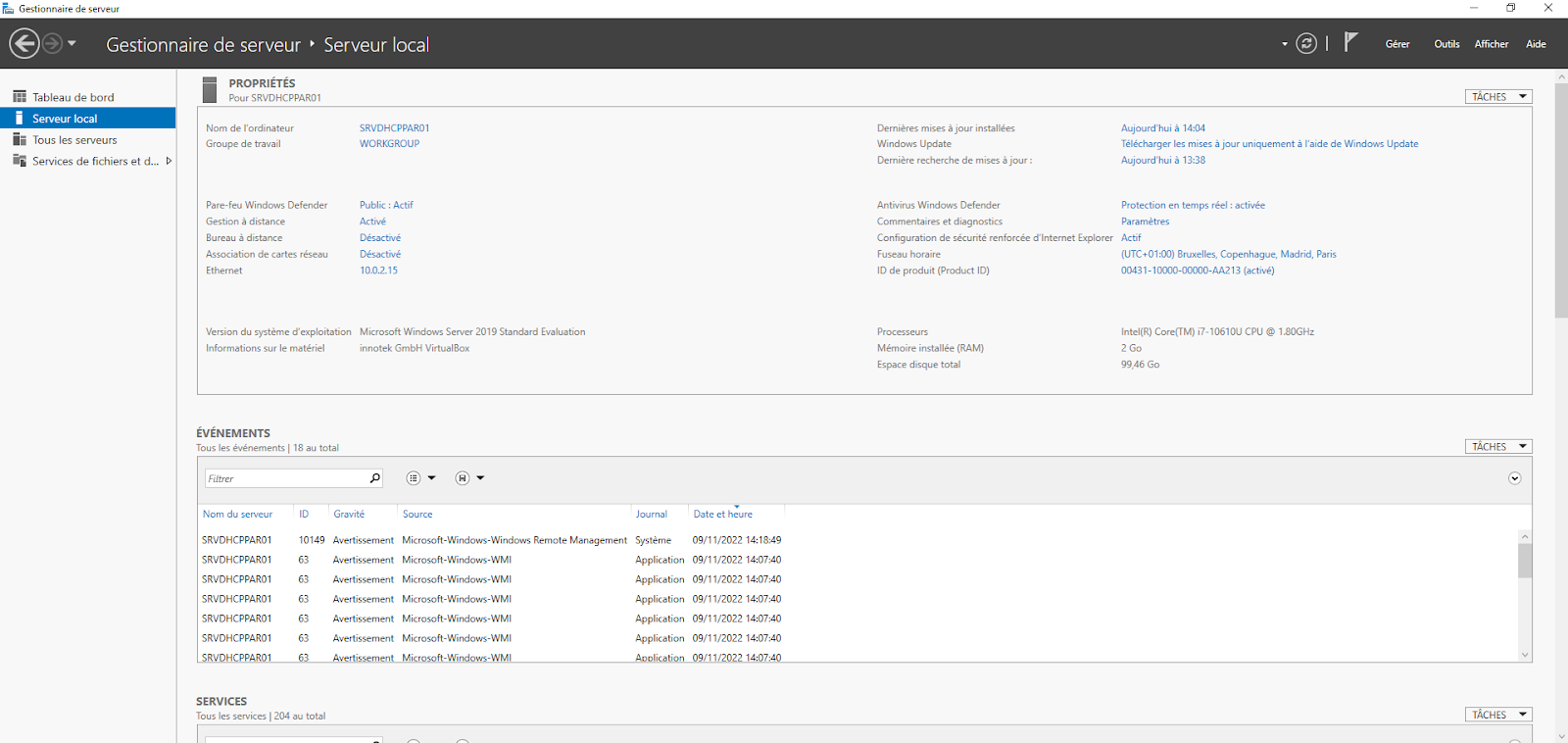
Comme vous le voyez, j’ai choisi de configurer un premier serveur DHCP à Paris SRVDHCPPAR01. J’ai maintenant uniquement de l’IPv4 avec une adresse, un masque, une passerelle et un serveur DNS (pas de NetBIOS et pas d’autres services réseaux Microsoft). Mon serveur est opérationnel.
Pour configurer le pare-feu vous avez plusieurs solutions:
Cliquez sur la ligne où est inscrit “Pare-feu Windows : Privé Actif” ;
Entrez "Defender" (le nom du pare-feu Windows) dans la barre de recherche.
La première méthode permet d'accéder à une fenêtre de configuration simplifiée du pare-feu. Personnellement, j'utilise la deuxième méthode car elle ouvre une fenêtre offrant plus de paramètres de configurations.
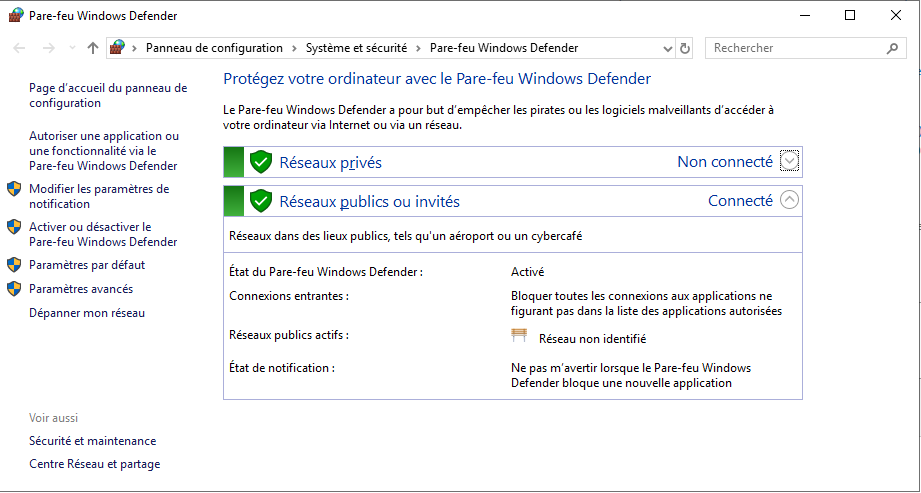
Plutôt pas mal comme configuration par défaut : il bloque toutes les connexions aux applications ne figurant pas dans une liste ! Pour être serein, je vous propose de cliquer sur “Modifier les paramètres de notification” et de sélectionner les options “Bloquer toutes les connexions et m’avertir en cas d’accès” :
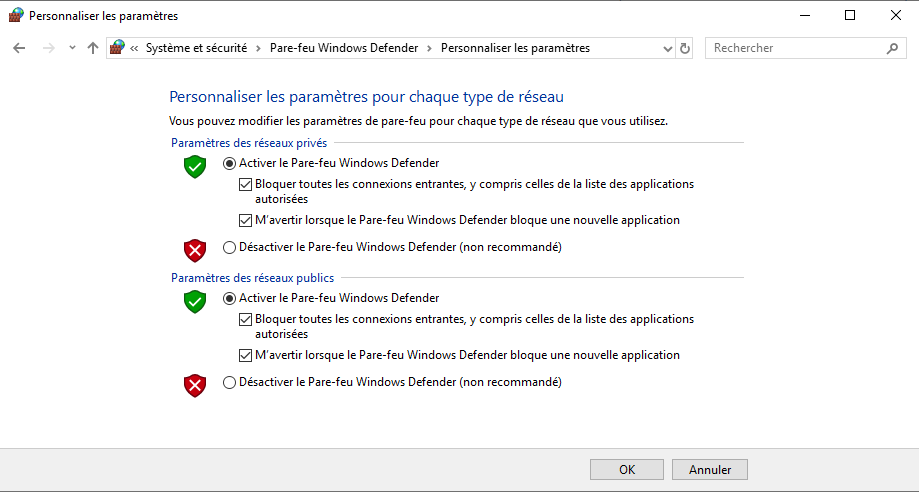
Ainsi, votre serveur pourra sortir sur le réseau (pratique pour configurer les rôles, fonctionnalités et services), mais ne sera pas accessible sur le réseau !
Voilà, votre serveur est prêt à être connecté à un réseau.
En résumé
Un serveur Windows doit être configuré avant d’être connecté à un réseau (surtout si c’est un réseau de production !).
Par défaut, un serveur Windows dispose de nombreux paramètres à changer en priorité (nom, IP, DNS, NetBIOS…).
Le pare-feu Windows intégré permet de sécuriser les accès en bloquant tous les ports !
La mise en réseau doit être une action maîtrisée !
Dans le prochain chapitre, vous apprendrez à maîtriser les différentes configurations (rôles, fonctionnalités, services…). Allons-y !
