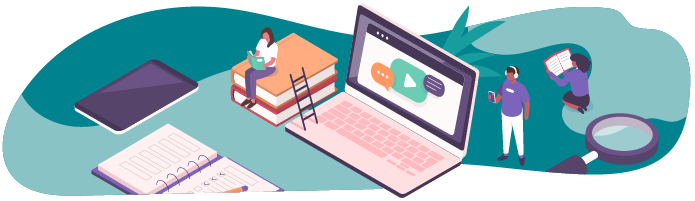
Dans cette seconde partie, je vous propose de prendre en main différents rôles proposés par Microsoft, et de les installer sur votre serveur ! Vous allez commencer par le rôle Serveur DHCP qui permet, vous le savez déjà sûrement, d’automatiser la configuration de vos équipements au sein de votre réseau !
Rappelez-vous les fondamentaux de DHCP
Un petit rappel sur le fonctionnement de DHCP. Dynamic Host Configuration Protocol est, comme son nom l’indique, un protocole de configuration dynamique (automatique) des machines ! Ainsi vous supprimerez le risque de mauvaise manipulation lors de la configuration réseau de vos équipements, et apporterez donc une fiabilité dans votre réseau.
Installez le rôle Serveur DHCP
Pour ajouter ce rôle, vous savez quoi faire. Rendez-vous sur le gestionnaire de serveur, et dans la partie “Ajouter un rôle ou une fonctionnalité”, cochez la case "Serveur DHCP" :
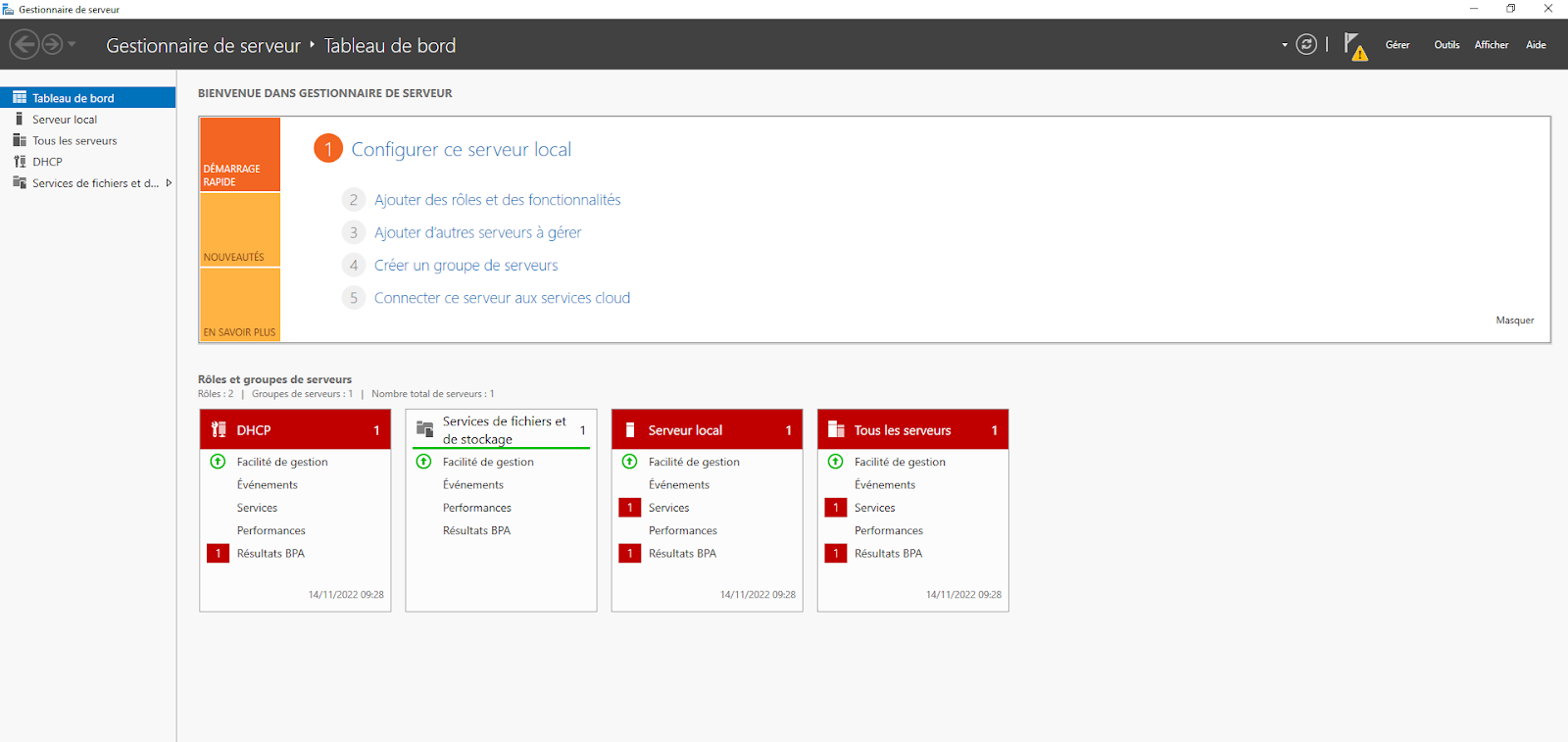
Vous remarquerez que le tableau de bord vous alerte avec beaucoup de rouge et une notification. C’est normal, vous n’avez pas terminé la configuration de ce rôle.
Je vous propose de cliquer sur la notification puis sur “Terminer la configuration” ; vous devriez arriver sur cet écran :
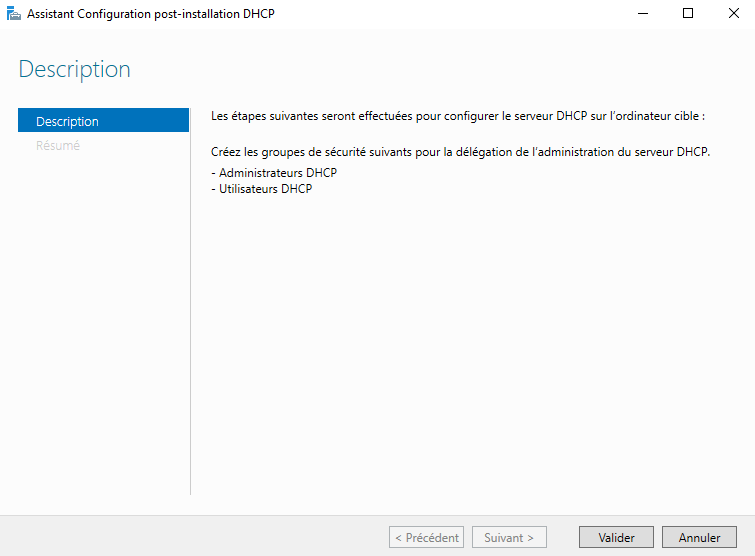
Vous pouvez ensuite fermer cet assistant. Je vous propose maintenant d’utiliser la console de gestion du serveur DHCP qui va vous permettre d’administrer et surtout de configurer votre DHCP. Pour cela, rendez-vous sur la partie DHCP et avec un clic droit, sélectionnez le Gestionnaire DHCP :
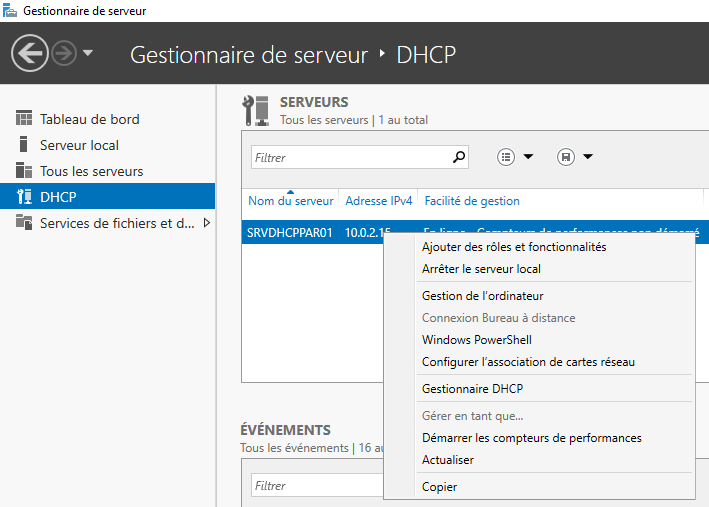
Vous trouverez toutes les options pour configurer ce rôle :
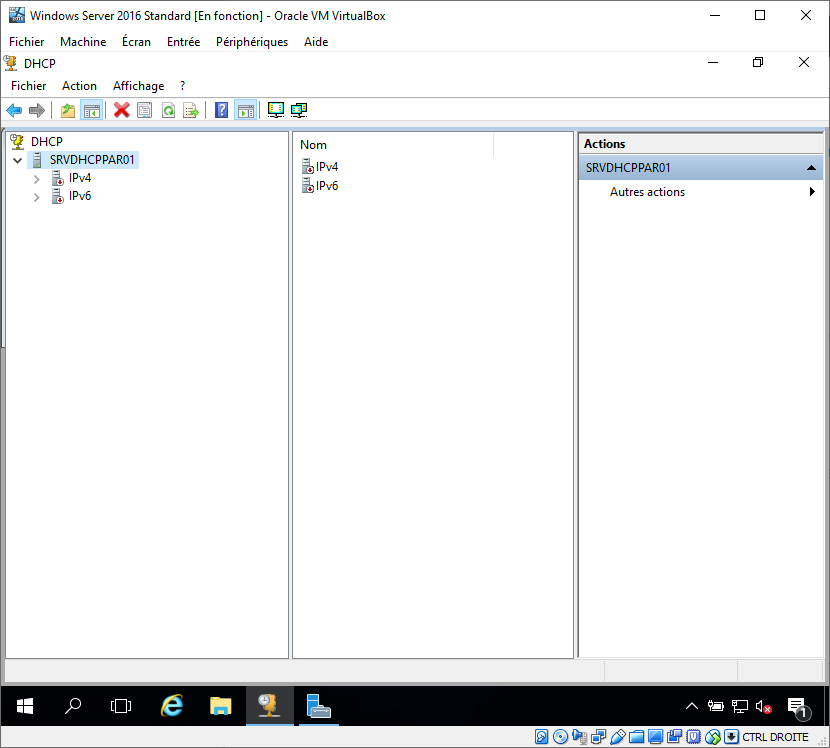
La fenêtre est découpée en trois : à gauche vos serveurs DHCP, au milieu les options de configuration et à droite les actions possibles en fonction du contexte. C’est notamment à cet emplacement que vous retrouverez, dans les actions, des raccourcis vers les menus qui s’afficheront, en faisant un clic droit.
Gérez le service DHCP
Comme je vous l’ai dit, un rôle utilise des fonctionnalités qui se basent sur des services. La première chose que vous pouvez faire avec ce gestionnaire est de stopper, démarrer ou redémarrer le service associé au rôle DHCP. Vous devrez notamment redémarrer le service DHCP pour recharger la configuration. Rien de plus simple, un clic droit sur le nom du serveur hébergeant ce rôle, et dans “Toutes les tâches” vous pourrez effectuer toutes ces actions :
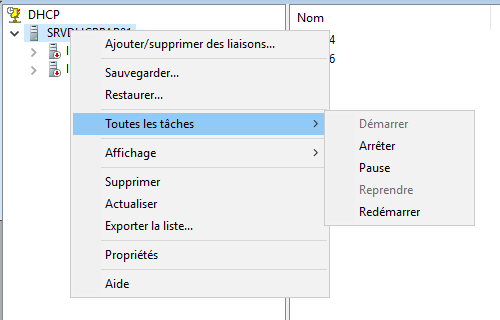
Autre point, si vous lancez (toujours avec le clic droit sur le serveur) les propriétés, vous aurez connaissance de l’emplacement de la base de données utilisée par le service DHCP :
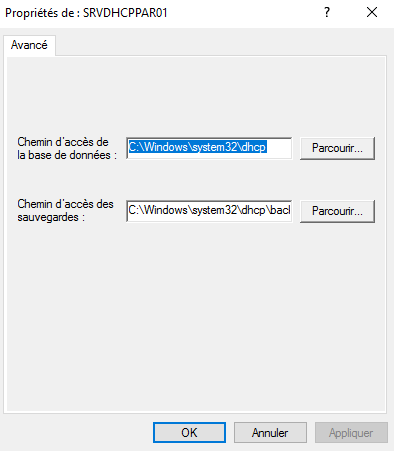
Vous avez donc les paramètres suivants disponibles :
options de serveur ;
stratégies ;
filtres.
En sélectionnant IPv4 et avec un clic droit sur ce paramètre, vous pouvez créer des étendues d’adresses à distribuer avec votre serveur.
Ensuite vous pouvez définir des options propres à chaque étendue, mais également des options globales, ce sont les options de serveur qui s’appliqueront à toutes les étendues ! Les Stratégies vous permettront de définir des conditions de fourniture d’options ou d’adresses en fonction de critères particuliers. Par exemple, vous pourrez spécifier une passerelle par défaut différente à vos équipements Windows 2000… ou, plus plausible, fournir des options spécifiques de configuration aux équipements, avec des adresses MAC présentes dans une liste !
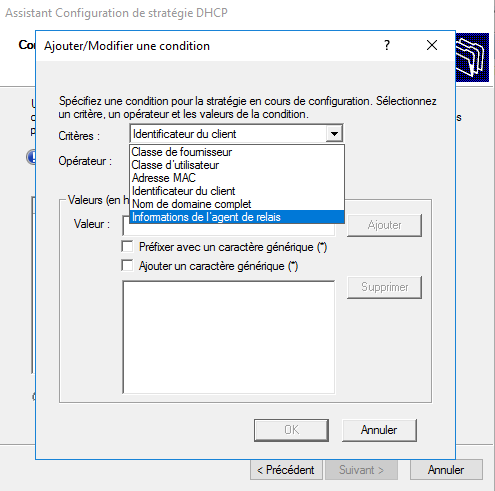
Enfin, vous pourrez mettre en place des exclusions ou des autorisations via les filtres :
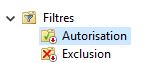
Je vous conseille d’utiliser les deux : enregistrer les adresses MAC de tous vos appareils à cet endroit, et ne fournir une adresse IP que si l’adresse MAC se trouve dans la liste ! Vous pouvez ainsi coupler cela aux stratégies en spécifiant les identificateurs de client qui sont connus. Ainsi vous maîtriserez quels équipements accèdent à votre réseau.
Votre première étendue DHCP
Maintenant que vous connaissez parfaitement le fonctionnement du gestionnaire DHCP, je vous propose de créer votre première étendue. Pour cela, clic droit IPv4 sous le nom du serveur, puis “Nouvelle étendue” :
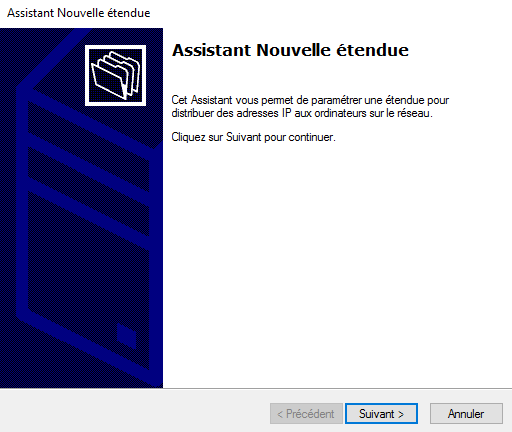
Encore une fois, Microsoft vous permet de configurer cela au travers d’un assistant !
Cliquez sur Suivant et entrez un nom et une description pour votre étendue ! Après le nom et la description arrivent la plage d’adresses que vous allez fournir via le DHCP, ainsi que le masque de sous-réseaux (je sais que vous maîtrisez ce sujet, vous avez suivi le cours Apprenez le fonctionnement des réseaux TCP/IP) !
Remplissez les différents champs comme bon vous semble, enfin plutôt selon vos besoins . En général, vous allez configurer la plage d’adresses (adresses de début et de fin), la passerelle et le serveur DNS. Vous pourriez également ajouter des options pour les téléphones IP (le serveur de téléphonie, par exemple).
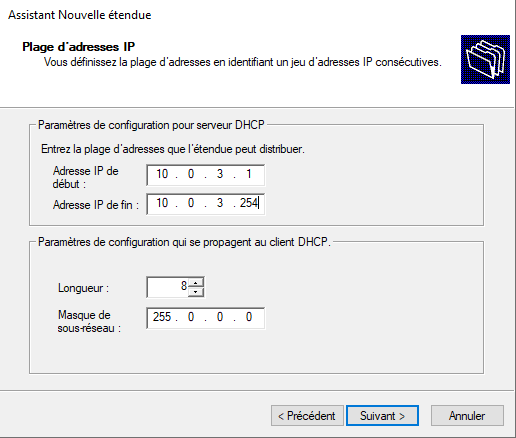
L’écran suivant vous propose d’entrer des exclusions ou de retarder les réponses du serveur, pratique lorsque vous avez plusieurs serveurs DHCP sur un même sous-réseau :
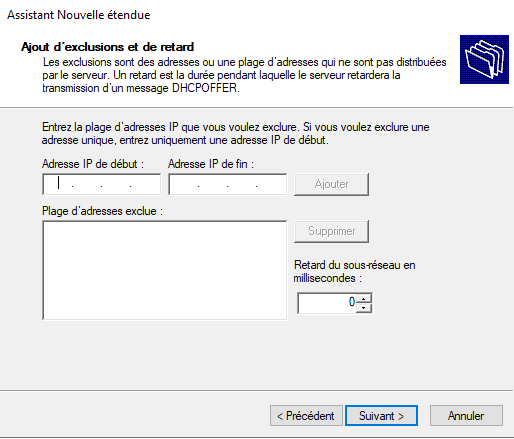
Enfin, l’écran suivant vous propose de définir la durée du bail.
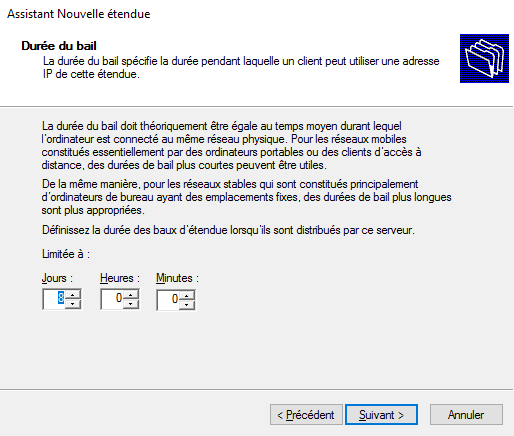
Une fois la durée du bail configurée, vous avez la possibilité de vous arrêter là ou de poursuivre avec l’assistant pour configurer les options DHCP.
En poursuivant l’assistant, vous êtes guidé dans les options les plus utiles à paramétrer :
routeur (passerelle par défaut) ;
nom de domaine et serveurs DNS ;
serveurs WINS.
Et enfin, vous avez la possibilité d’activer l’étendue :
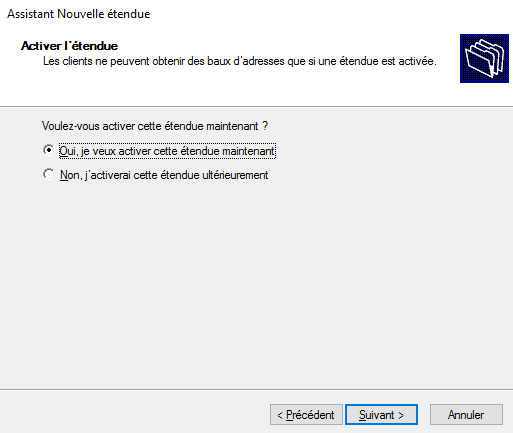
Une fois l'étendue activée, votre rôle DHCP est opérationnel. Après avoir configuré et/ou activé une étendue, plus d’options apparaissent dans le gestionnaire sous IPv4, notamment les options liées aux pools d’adresses, baux d’adresses, réservations et les options d’étendue.
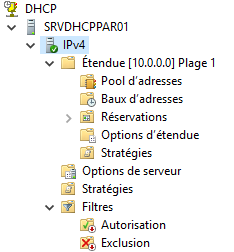
Cela vous permet de revenir sur des paramètres, de mettre en place des réservations d’adresses IP, d’observer les baux en cours de validité ou de mettre en œuvre une stratégie propre à cette étendue.
Paramétrez votre étendue en profondeur
Avant d’aller plus loin, je vous propose de faire un clic droit sur le nom de votre étendue. Vous aurez accès à des options supplémentaires qui peuvent être intéressantes :
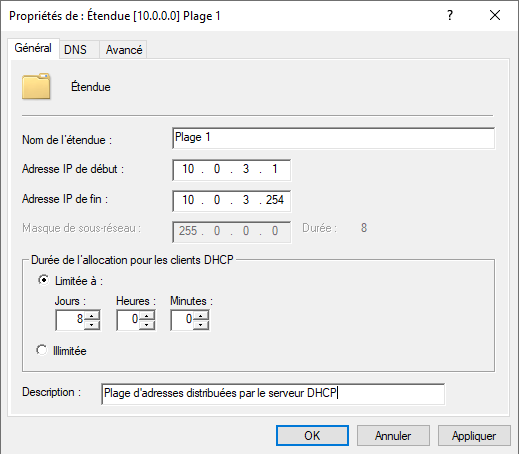
Ce premier onglet n’est pas forcément très intéressant, car ce sont les paramètres de votre étendue que vous venez de configurer. Les deux autres onglets en revanche, eux, sont nouveaux :
L’onglet DNS permet de gérer la mise à jour des enregistrements DNS à chaque fourniture de configuration. Cette option est très pratique pour obtenir une association IP<->nom qualifié de vos clients DHCP. Attention, il est possible que le serveur DHCP puisse écraser les enregistrements DNS existants, c’est pourquoi il peut être intéressant de mettre en place la protection des noms.
L’onglet Avancé permet de choisir si seul le protocole DHCP sera utilisé, ou si le protocole BOOTP sera utilisé (ou les deux) ! Par défaut, seul DHCP est utilisé. BOOTP permet de fournir toutes les options de démarrage à un client. Dans certains cas, ce protocole peut être très pratique. Vous retrouvez ici le retard de réponse que le serveur peut inclure avant de fournir une réponse à un client demandant une configuration !
Autorisez les flux du serveur DHCP
Afin de fonctionner correctement, il vous reste une dernière étape à mettre en œuvre : autoriser les flux au niveau du pare-feu Windows. Pour cela, rendez-vous dans les outils d’administration (dans le menu Démarrer) et ouvrez le “Pare-feu Windows avec fonctions avancées de sécurité”. Créez une “Règle de trafic entrant” en spécifiant le protocole UDP sur les ports 67 et 68, puis autorisez ce flux et nommez la règle (par exemple Serveur DHCP). Vous avez mis en œuvre un serveur Windows avec un rôle de serveur DHCP. Félicitations !
Diagnostiquez un problème sur votre DHCP
Ah, le diagnostic… Il peut arriver que votre serveur devienne capricieux et ne fournisse plus de configuration IP. Pour cela, la première chose à faire est d’aller voir au niveau deux des baux :
Est-ce qu’il reste des baux disponibles ?
Est-ce qu’il n’y a pas eu deux offres de configuration identiques distribuées ?
Est-ce que mes flux sont vraiment ouverts et mon serveur joignable sur le réseau ?
Pour cela, il vous suffit de vous rendre dans la partie Baux d’adresses du gestionnaire DHCP.
Dans certains cas, le problème peut être plus profond ; à ce moment il vous faudra sortir votre observateur d’événements. Vous verrez qu’un nouveau journal sera disponible :
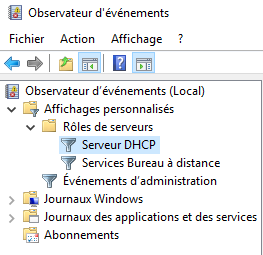
Redondez votre serveur DHCP
Il est possible de mettre en place deux serveurs DHCP fournissant une étendue unique. L’intérêt : assurer la haute disponibilité du rôle. Pour cela, créez un nouveau serveur disposant du rôle Serveur DHCP sans aller plus loin (pas d’étendues), puis faites un clic droit sur le nom de votre serveur dans le gestionnaire DHCP sur IPv4, et choisissez “Configurer un basculement” :
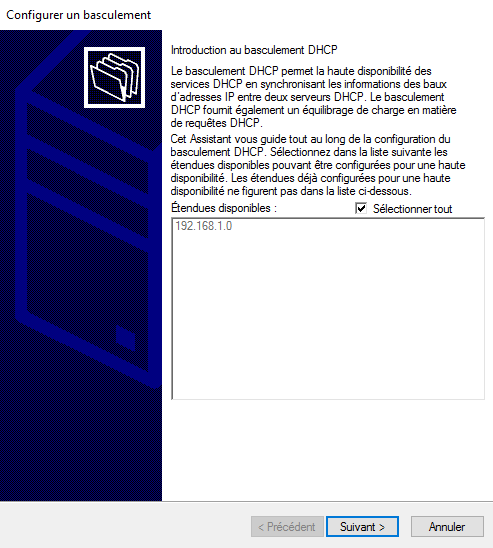
Ainsi, les bases de données seront synchronisées et les configurations fournies seront suivies non plus par un serveur, mais deux.
Les propriétés de votre serveur DHCP
Si vous cliquez sur IPv4 et affichez les propriétés, vous allez voir, comme pour votre étendue, qu’il est possible d’aller plus loin dans la configuration de votre rôle :
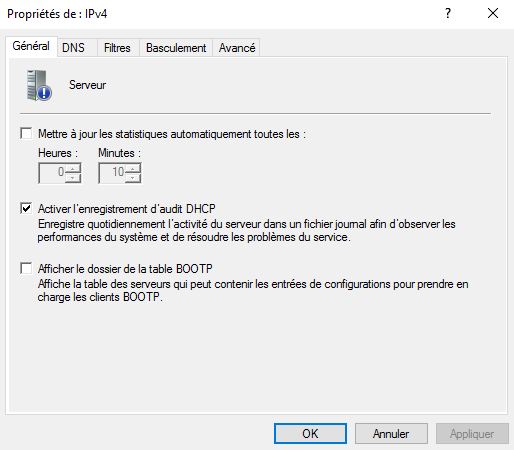
Vous avez la possibilité de mettre en place des statistiques de façon automatique, ce qui vous permettra d’observer à intervalles réguliers si votre serveur répond correctement, si les clients formulent des requêtes cohérentes, et l’occupation de votre étendue.
Poue voir les statistiques, dans le gestionnaire DHCP, faites un clic droit sur "IPv4", puis "Afficher les statistiques" :
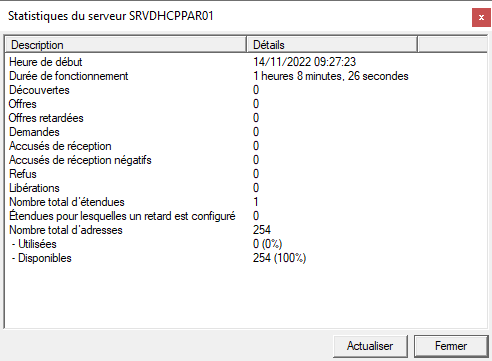
Voilà, vous savez presque tout sur le rôle DHCP ! Je vous laisse expérimenter toutes les possibilités offertes par Microsoft à ce sujet, car elles pourraient nécessiter un cours à part entière.
Allez plus loin
La RFC2131 sur DHCP (US).
Les nouveautés du rôle.
Le guide d’installation Microsoft (US).
En résumé
Le rôle Serveur DHCP permet de simplifier la configuration de clients au sein d’un réseau.
Tous les paramètres et options sont accessibles via un assistant simplifiant la prise en main et la mise en route.
Microsoft permet d’augmenter la sécurité via la mise en redondance de deux serveurs disposant du rôle de Serveur DHCP.
Dans le prochain chapitre, vous découvrirez le service DNS, son fonctionnement et sa configuration.
