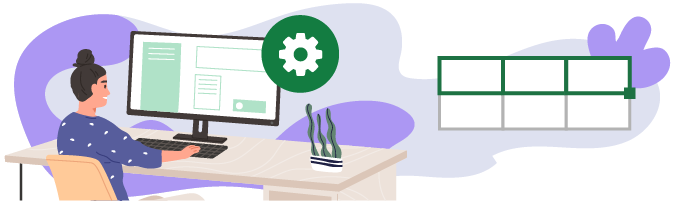
Maintenant que vos données sont sous forme de tableau de données, c’est le moment de vous poser la question : “Est-ce que ces données me permettent de répondre aux questions posées par mon responsable ?”
Les données que vous avez ne sont pas utilisables telles quelles : les catégories ont un nom peu explicite, le champ “Period” est sous forme de texte, et les chiffres de vente également ! 😕
Pas d’inquiétude, vous allez découvrir comment transformer ces données et les rendre utilisables ! 😀
Adaptez les données texte
Commençons par un champ contenant du texte, comme le champ “Categ” dans la colonne C de votre tableau :
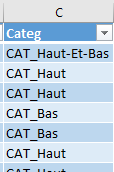
L’objectif ici est d’obtenir des valeurs plus compréhensibles, en enlevant le texte “CAT_” au début de ces données.
Pour y arriver, vous aurez besoin de combiner 2 fonctions de la catégorie “Texte” :
la fonction DROITE(), car nous avons besoin de la partie droite des données ;
la fonction NBCAR(), pour compter le nombre de caractères dans la cellule, qui est variable.
Voici comment procéder :
Insérer 2 colonnes à droite de la colonne “Categ”.
La première, appelée “Nb Car”, compte le nombre de caractères de la catégorie.
La formule en D2 est =NBCAR(C2).
La 2e, appelée “Droite”, extrait la partie droite de la colonne Categ, en prenant tous les caractères de la catégorie, moins 4 caractères pour le terme “CAT_”.
La formule en E2 est =DROITE(C2;D2-4).
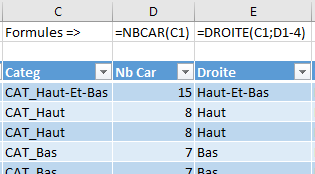
Les catégories sont maintenant des données compréhensibles.
Adaptez les données numériques
Les données de vente ne sont pas exploitables car Excel considère que ces données sont du texte :
les cellules sont alignées à gauche ;
les cellules contiennent un commentaire (petit triangle vert) indiquant que le format n’est pas bon.
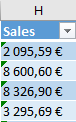
Heureusement, vous pouvez transformer un nombre au format texte en format nombre, grâce à la fonction CNUM().
Pour y parvenir :
Dans la cellule I2, écrivez la formule =CNUM(H2).
Excel transforme la donnée en nombre.
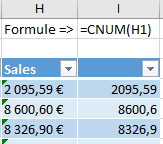
On voit que les données sont maintenant alignées à droite, comme toutes les valeurs numériques dans Excel.
Les données de ventes sont au format numérique, vous allez pouvoir les exploiter ! 😊
Adaptez les données dates
Vous constatez également que la colonne “Period” contient des dates non exploitables :
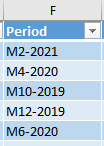
Ici, l’objectif est de transformer ces données en dates, au format “01/01/2020”, qu’Excel pourra exploiter.
Pour y arriver, vous aurez besoin de 5 fonctions :
La fonction GAUCHE(), qui vous permet de récupérer l’année, et d’isoler le mois.
N’hésitez pas à consulter ce tutoriel pour savoir comment l’utiliser avec l’assistant fx !
La fonction DROITE() et la fonction NBCAR(), qui vous aident également à extraire le numéro du mois
La fonction TROUVE(), qui donne la place du tiret dans la cellule.
Enfin la fonction DATE(), qui combine les 4 fonctions ci-dessus.
Procédez en deux étapes :
Insérez 6 colonnes à droite de la colonne “Period”
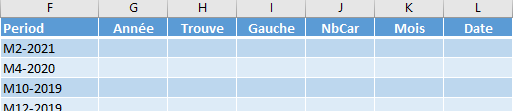
La 1re colonne, nommée “Année” :
isole l’année ;
formule =DROITE(F2;4).
La 2e colonne, nommée “Trouve” :
indique la place du tiret ;
formule =TROUVE("-";F2).
La 3e colonne, nommée “Gauche” :
isole le mois en incluant la lettre M ;
formule =GAUCHE(F2;H2-1). Ici on enlève 1 à H2, car H2 correspond à la place du tiret, qui est un caractère après le mois.
La 4e colonne, nommée “NbCar” :
compte le nombre de caractères dans la 3e colonne ;
formule =NBCAR(I2).
La 5e colonne, nommée “Mois” :
isole le numéro du mois, sans mettre le “M” (enlève 1 au nombre total de caractères de la 4e colonne) ;
formule =DROITE(I2;J2-1).
La 6e colonne, “Date” :
crée une date en utilisant l’année et le numéro de mois des colonnes précédentes ;
formule : =DATE(G2;K2;1).
Vous devriez obtenir le résultat ci-dessous :
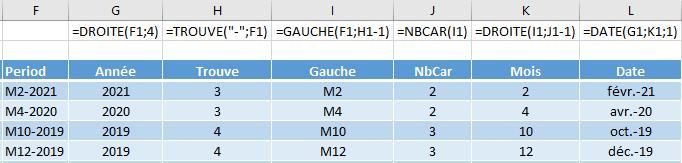
Changez le format de la cellule
À partir de cette date au bon format (Champ Date), vous pouvez maintenant afficher le mois en changeant le format de cellule :
sélectionnez la colonne L “Date” ;
affichez-la en contextuel (clic-droit), menu “Format de cellule”.
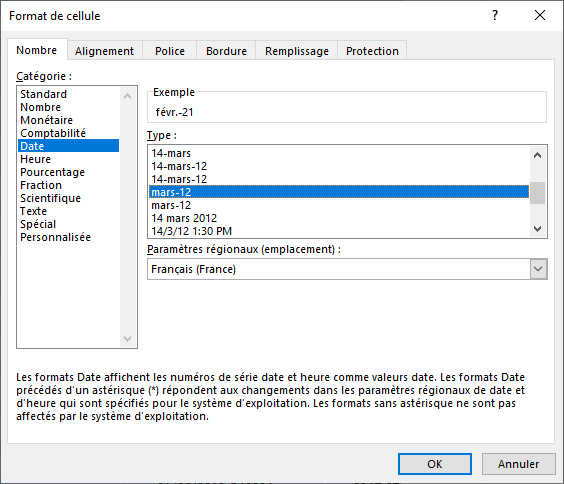
La colonne s’affiche maintenant au bon format :
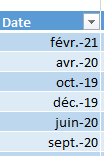
Et voilà, Excel comprend que ce champ contient des dates ! 😉
À vous de jouer !
Votre tableau de données contient des données qu’Excel ne peut pas utiliser. Pour y remédier :
Colonne “Categ”, enlevez les caractères à gauche jusqu’au tiret.
Transformez la colonne “Period” en dates exploitables par Excel.
Transformez la colonne “Sales” en nombres exploitables par Excel.
Corrigé
Vous pouvez consulter le corrigé et regarder la vidéo ci-dessous pour vérifier votre travail.
En résumé
Manipulez des cellules avec du texte, avec les fonctions GAUCHE(), DROITE() et NBCAR().
Transformez un nombre au format texte en format nombre, grâce à la fonction CNUM().
Transformez une date au format texte en format date, avec la fonction DATE().
Les données de votre tableau sont maintenant utilisables ! Mais pour atteindre votre objectif, il faut les enrichir ! Suivez-moi dans le chapitre suivant pour découvrir comment faire !
