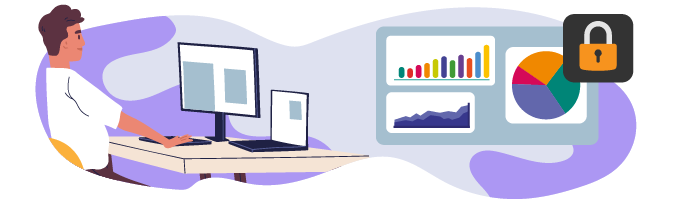
Protégez votre feuille de calcul
Vous allez partager votre tableau de bord avec votre responsable, qui lui-même va le partager à son tour. Il est donc important de protéger votre fichier, afin que personne ne puisse le modifier.
Reprenons notre tableau de bord, dont la mise en forme peut être changée par le lecteur.
Celui-ci doit uniquement pouvoir modifier la valeur de la cellule L6, celle qui permet de modifier la mise en forme conditionnelle. Les autres cellules doivent être protégées.
Pour autant, c’est seulement quand la feuille de calcul est protégée que la protection de la cellule devient opérationnelle !
Vous allez donc commencer par enlever la protection de la cellule L6 :
Ouvrez le menu contextuel de la cellule L6 (clic droit).
Allez dans le Menu “Format de cellule”, puis l’onglet “Protection”.
Décochez la case “Verrouillée”.
Cliquez sur OK.
Vous pouvez maintenant protéger la feuille :
Dans l’onglet Révision, groupe “Protéger”, cliquez sur l’icône Protéger la feuille.

Saisissez le mot de passe !Zari01.
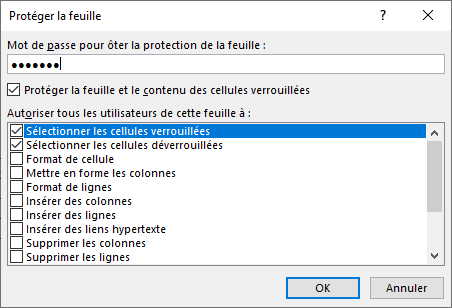
Dans la liste des autorisations, laissez la sélection proposée par défaut : uniquement les 2 premières options.
Cliquez sur OK.
Et voilà, votre feuille est maintenant protégée par un mot de passe ! 😊
Vous savez maintenant gérer la protection d’une feuille de calcul ! 😉
Protégez la structure de votre classeur
Au-delà de la feuille de calcul, vous souhaitez protéger la structure même du classeur, à savoir :
Protéger la visibilité des onglets. Par exemple, la table de correspondance, sans utilité pour le lecteur, vous souhaitez la masquer.
Protéger le nom, l’ordre et la couleur des onglets.
Éviter la suppression des onglets.
Pour ce faire :
Allez dans l’onglet “Révision”, groupe “Protéger”, et cliquez sur l’icône
 .
.
Excel vous propose de saisir un mot de passe, qu’il vous demande de confirmer juste après.
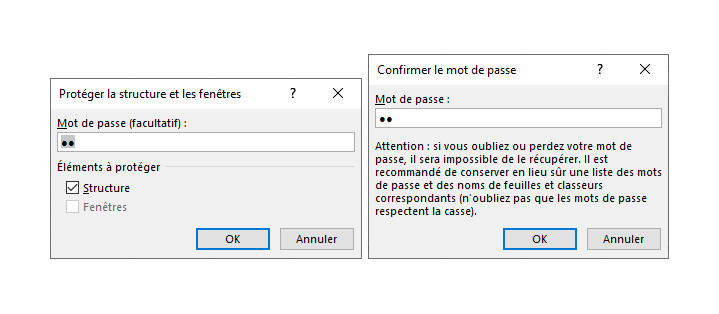
Et voilà, la structure de votre classeur est protégée !
Vous pouvez le vérifier en ouvrant le menu contextuel d’un onglet : les menus sont presque tous verrouillés.
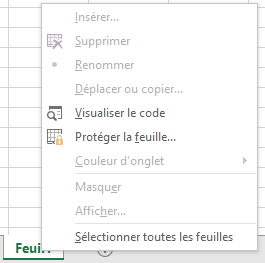
Protégez votre classeur
Vous souhaitez ajouter un mot de passe à votre fichier, afin que seuls les utilisateurs autorisés puissent l’ouvrir.
Pour ce faire, vous devez enregistrer votre fichier :
Cliquez sur l’onglet “Accueil” puis sur la commande “Enregistrer sous”.
Choisissez un dossier et un nom de fichier. Vous pouvez écraser votre fichier actuel si besoin.
Dans la boîte de dialogue “Enregistrer sous”, cliquez sur le bouton "Outils" en bas à droite, puis sélectionnez le menu “Options générales...”
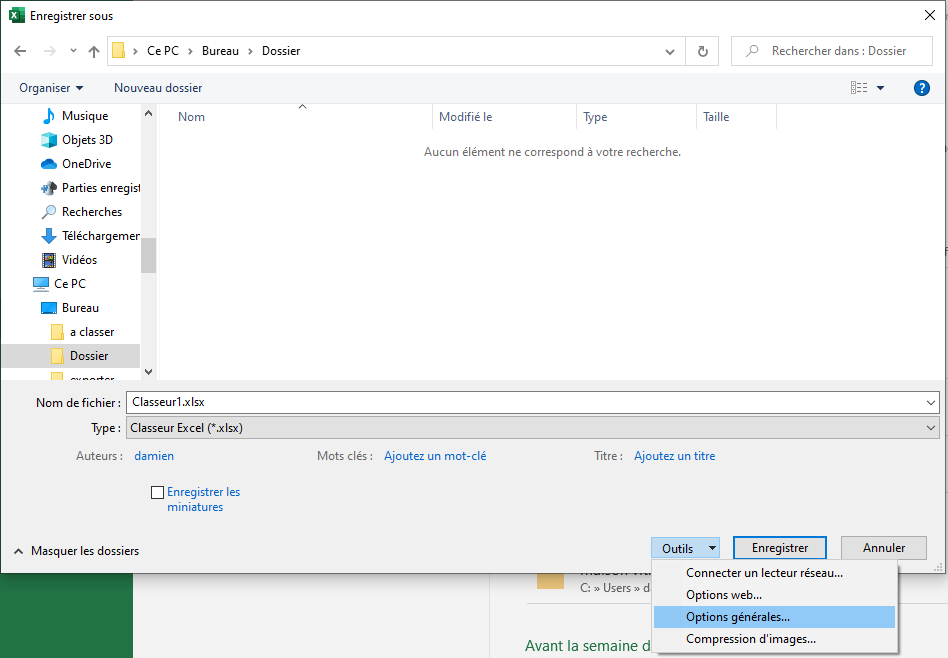
Dans la nouvelle boîte de dialogue qui apparaît, vous avez deux possibilités de mot de passe :
Le premier, qui force l’utilisateur à entrer un mot de passe pour ouvrir le fichier.
Le deuxième, qui force l’utilisateur à entrer un mot de passe pour pouvoir modifier le classeur.
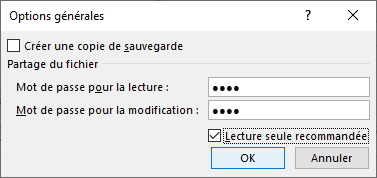
Choisissez un mot de passe fort, avec des majuscules, minuscules, caractères spéciaux, d’au moins 8 caractères.
Cliquez sur “OK”.
Excel vous demande de confirmer vos mots de passe.
Et voilà, votre fichier est protégé ! 😊
À vous de jouer !
Téléchargez ce fichier et réalisez les opérations suivantes :
Protégez toutes les cellules de la feuille avec le mot de passe “pass”, sauf la cellule D4 qui doit rester modifiable.
Protégez le classeur, afin que le lecteur ouvre le fichier uniquement en lecture seule, avec le mot de passe “pass”.
Corrigé
Vous pouvez consulter le corrigé et regarder la vidéo ci-dessous pour vérifier votre travail.
En résumé
Votre fichier est amené à être partagé, vous devez donc le protéger en utilisant des mots de passe.
Vous pouvez protéger votre feuille de calcul avec l’icône “Protéger la feuille” dans l’onglet Révision.
Vous pouvez protéger la structure de votre classeur avec l’icône “Protéger le classeur” dans l’onglet Révision.
Votre fichier est désormais protégé 😃. Prochaine étape ? Intégrer des calculs grâce à des formules avancées !
