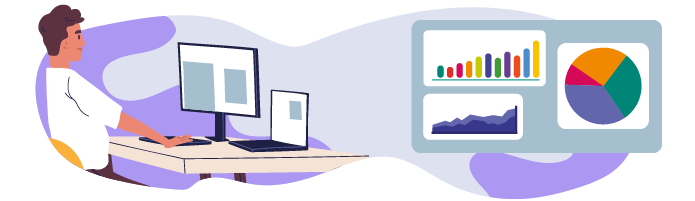
Vos données sont prêtes à être exploitées, il vous faut créer la maquette qui va accueillir l’analyse de ces données.
La maquette, c’est la forme de votre futur tableau de bord. Je vous conseille de la préparer avant d’y ajouter les données.
Ah bon, pourquoi ?
Pour vous focaliser sur la question posée, sans être influencé par les données. À ce stade, vous allez donc utiliser de fausses données, que vous inventerez !
Définissez les éléments pertinents pour votre analyse
Petit rappel des deux questions posées :
Quel est l’état des ventes de notre société en Europe de l’Ouest, par catégorie de vêtements et par trimestre depuis 2019 ?
Est-ce que les pantalons de la collection 2018 se vendent aussi bien que ceux de la collection 2020 ?
Le “mauvais exemple”
Si vous répondiez à ces questions de manière superficielle, vous pourriez obtenir le résultat suivant :
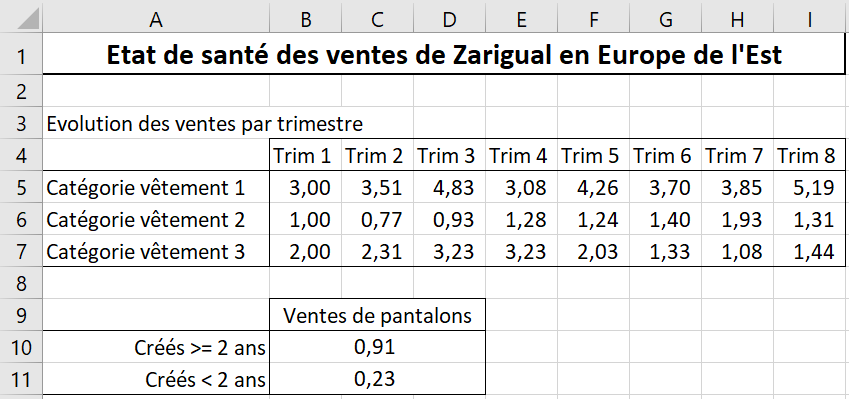
Ici, le tableau répond bien aux questions posées, cependant :
le lecteur est obligé de “lire” chacune des données pour le comprendre ;
ce tableau de bord n’est pas présentable : aucune couleur, aucun graphique, il n’invite pas le lecteur à l’analyser ;
l’analyse de ce tableau est très chronophage.
La bonne pratique
Avant de créer la maquette, posez-vous les questions suivantes :
Quel type de tableau/graphique est le plus adapté à la demande ?
Une “évolution” implique un graphique en courbes ou un histogramme.
Une “comparaison” peut être mise en valeur par une mise en forme conditionnelle, ou encore un graphique.
Est-ce que je peux anticiper les questions qui viendront après l’analyse ci-dessus ?
Prévoir une analyse plus détaillée par pays permettrait d’affiner la réponse à la première question.
Je peux anticiper de présenter le détail des vêtements à l'intérieur des catégories.
Est-ce que les couleurs de mon tableau de bord vont aider le lecteur ?
Si chaque catégorie a une couleur unique tout le long du tableau de bord, cela en facilitera la lecture.
Ainsi, on peut tout aussi bien répondre à la question avec un tableau de bord de ce type :
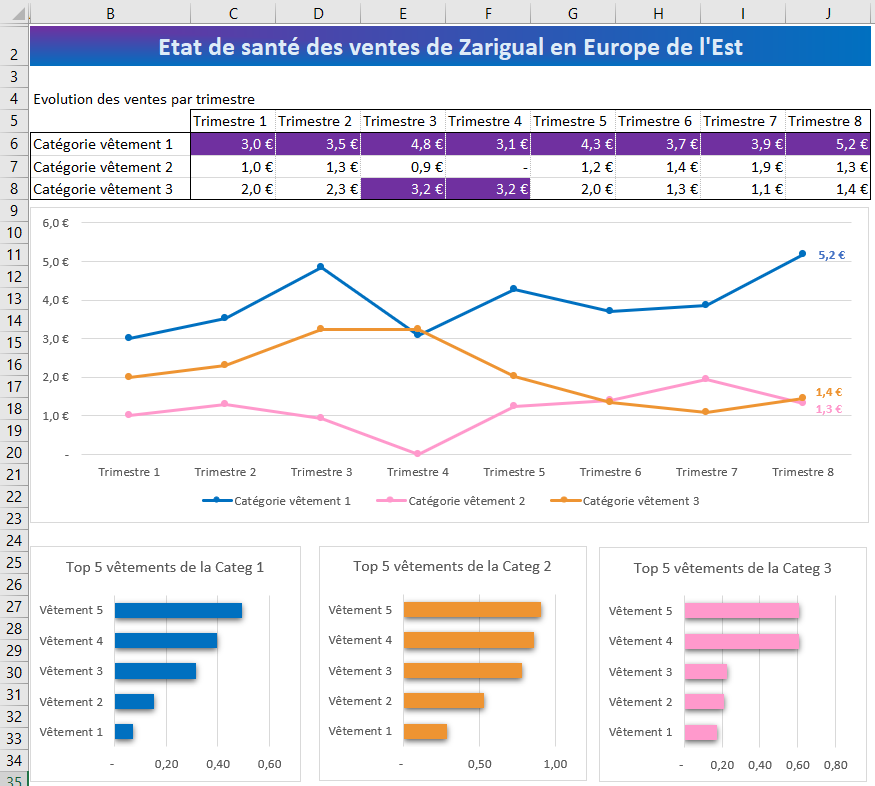
Beaucoup plus lisible, n’est-ce pas ? 😊
Et voilà, vous avez créé votre maquette ! Vous pouvez la faire valider par votre responsable et gagner un temps précieux ! Je me rappelle avoir dû remettre en forme tout un rapport car les couleurs ne plaisaient pas au client... 😅
Anticipez la mise en forme conditionnelle de vos données
Avez-vous déjà entendu parler de la mise en forme conditionnelle d’Excel ? Si ce n’est pas le cas, je vous invite à lire ce chapitre du cours sur les fondamentaux d’Excel.
Dans notre cas, nous souhaitons utiliser la mise en forme conditionnelle (ou MEF), en combinant plusieurs conditions :
les valeurs qui sont dans le top 5 % des ventes sont en fond vert foncé ;
les autres valeurs qui sont dans le top 15 % des ventes sont en fond vert moyen ;
les autres valeurs qui sont dans le top 25 % des ventes sont en fond vert clair.
Pour cela, vous allez créer 3 mises en forme conditionnelles, et leur donner une priorité.
Première mise en forme conditionnelle
Sélectionnez les cellules de votre tableau principal.
Cliquez sur l'icône “Mise en forme conditionnelle”, puis sur la commande "Nouvelle règle…”.
Dans la boîte de dialogue qui apparaît, sélectionnez la règle “Appliquer une mise en forme uniquement aux valeurs rangées parmi les premières ou les dernières valeurs”.
Sélectionnez la valeur 25 %, et choisissez une couleur de remplissage vert clair.
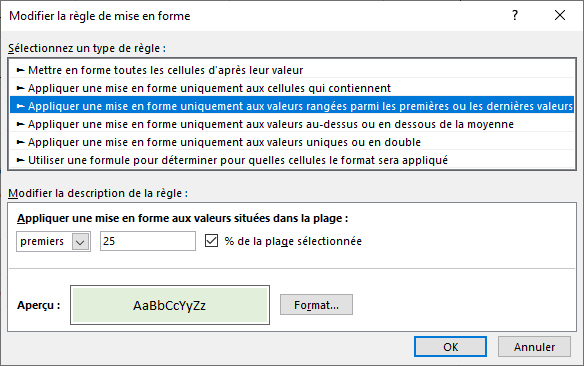
Cliquez sur OK.
Deuxième mise en forme conditionnelle
Effectuez les mêmes manipulations pour créer la deuxième règle de MEF conditionnelle, avec un critère à 15 %, et une couleur de remplissage vert moyen.
Troisième mise en forme conditionnelle
Effectuez les mêmes manipulations pour créer la troisième règle de MEF conditionnelle, avec un critère à 5 %, et une couleur de remplissage vert foncé.
Le résultat vous donne ceci :

La lecture est maintenant orientée vers les meilleurs résultats de vente !
Personnalisez la mise en page de votre maquette
Ajoutez un logo en pied de page
Vous ne savez jamais jusqu’où va être transféré votre tableau de bord ! Autant le rendre le plus professionnel possible. 😊
Pour ajouter le logo de votre entreprise dans le pied de page de votre maquette :
Cliquez sur l’onglet Mise en page.
Cliquez sur le bouton Mise en page.
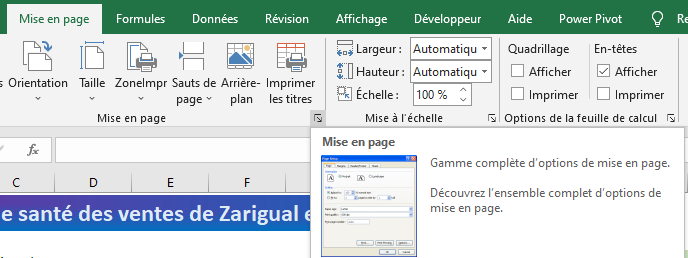
Dans la boîte de dialogue Mise en page, cliquez sur l’onglet En-tête/Pied de page, puis sur le bouton Pied de page personnalisé.
Cliquez dans la partie centrale, puis sur l’icône Insérer une image.
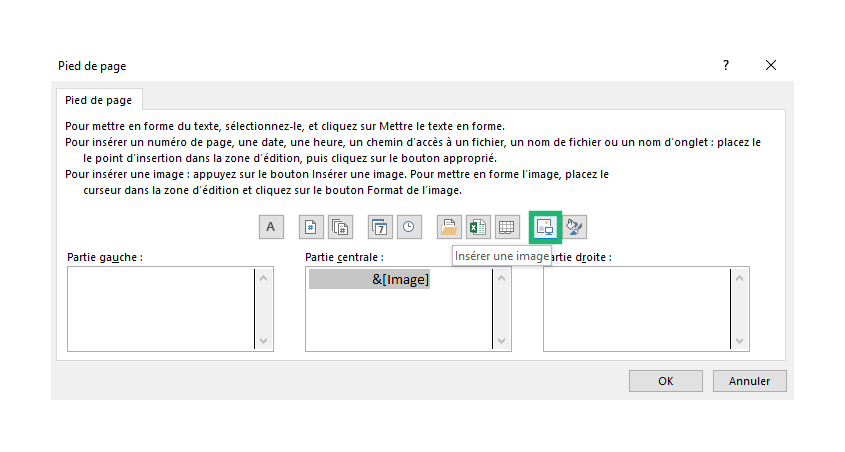
Vérifiez le résultat en effectuant un aperçu avant impression :
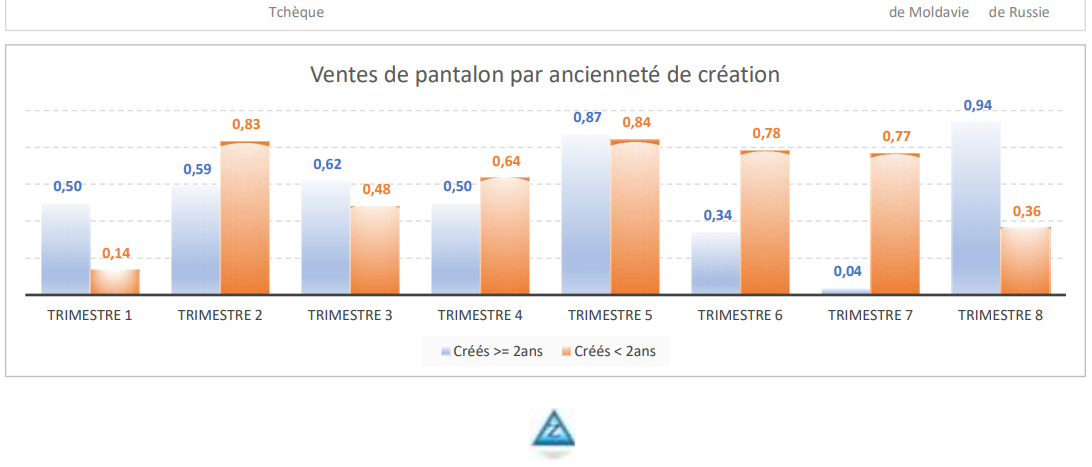
Et voilà, le logo est inséré ! 😉
Anticipez l’impression de votre fichier
Vous connaissez sans doute les options de mise en page spécifiques à Excel. Si vous ne les connaissez pas, rendez-vous dans ce chapitre sur les fondamentaux d’Excel.
Parmi ces options, le plus important est de définir la zone d'impression : elle doit être ajustée à votre maquette, en excluant les cellules vides autour. N’hésitez pas à effectuer régulièrement un aperçu avant impression de votre maquette : plus votre maquette remplira entièrement l’aperçu, mieux ce sera.
Je vous conseille également de privilégier une disposition en rectangle pour votre maquette, afin d’éviter les zones vides autour de votre maquette. Ceci est important pour :
que votre tableau de bord soit lisible de façon optimale sur smartphone, tablette et ordinateur ;
éviter les zones vides en cas d’impression sur papier, ou présentation sur vidéoprojecteur.
Si vous n’êtes pas convaincu, vous pouvez constater ci-dessous la différence entre une disposition qui n’est pas du tout optimisée, et une autre qui l’est 😃 :
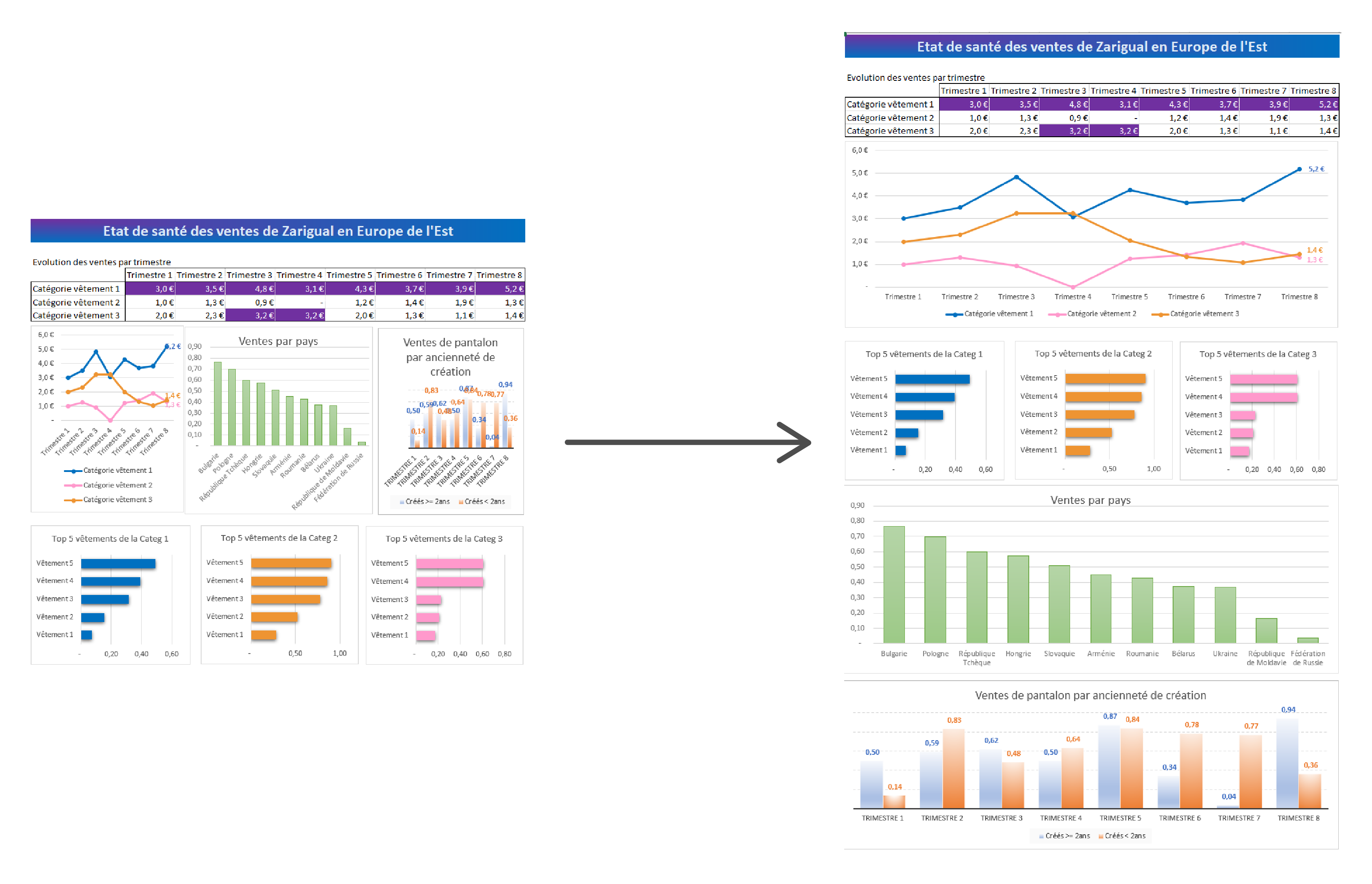
À vous de jouer !
Vous venez de créer les 2 premiers tableaux qui vous permettront de répondre aux questions de votre responsable.
Passez maintenant à la mise en forme ! Téléchargez ce fichier et réalisez les opérations suivantes :
Dans le premier tableau, créez une mise en forme conditionnelle qui mettra en valeur les 2 évolutions les plus fortes :
la plus forte évolution en fond vert foncé et en police blanche ;
la 2e plus forte évolution en fond vert clair.
Dans le 2e tableau, créez une mise en forme conditionnelle qui définit la couleur de remplissage en jaune, pour toute évolution inférieure à la cellule G13.
Corrigé
Vous pouvez consulter le corrigé et regarder la vidéo ci-dessous pour vérifier votre travail.
En résumé
Définissez les éléments les plus pertinents qui composeront votre tableau de bord.
Concevez une mise en forme conditionnelle à plusieurs critères.
Ajoutez le logo de votre entreprise dans l’en-tête ou le pied de page de votre tableau de bord.
Optimisez la forme de votre maquette pour l’impression, et la lecture sur tout appareil, avec le format rectangle.
Votre maquette est prête ! Prochaine étape : protégez votre tableau de bord pour le partager en toute sécurité. 😀
