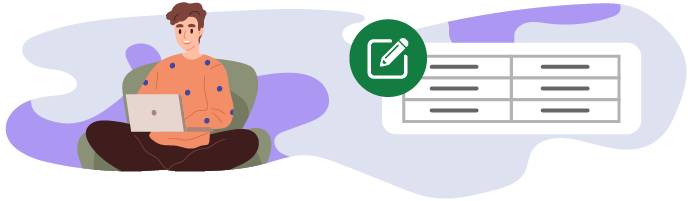
Votre responsable a reçu le fichier contenant toutes les données des ventes en Europe de l’Est. Je vous invite à le télécharger ici. Une fois que vous avez supprimé les données inutiles, passons aux données en elles-mêmes !
Voici un aperçu du fichier, qui fait en réalité environ 1 100 lignes :
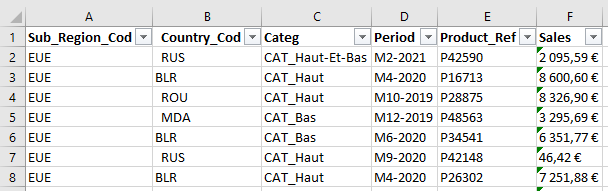
Préparez vos données
Supprimez les espaces inutiles
Vous constatez que certaines données de la liste contiennent des espaces qui ne servent à rien, notamment dans le champ “Country_Cod”. Ces espaces font que les données n’ont pas le même format à l’intérieur du champ, ce qui les rend difficilement exploitables par Excel.
La fonction SUPPRESPACE() va vous permettre de supprimer ces espaces.
Pour utiliser la fonction dans notre cas :
Insérez une nouvelle colonne à droite de la colonne B, puis utilisez cette formule en C2 : =SUPPRESPACE(B2).
Recopiez cette formule via la poignée de recopie jusqu’à la cellule C1116.
Vous constaterez que tous les espaces inutiles avant et après la valeur de la cellule ont disparu.
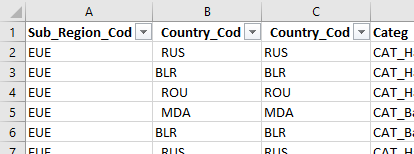
Vous pouvez maintenant supprimer la colonne B, devenue inutile.
Les codes pays sont maintenant exploitables. 😊
Détectez les doublons
Créez une colonne de concaténation
Tout d’abord, vous allez créer une colonne de concaténation. Cela signifie que vous allez regrouper toutes les informations de chaque ligne, en une seule et unique cellule. Cette colonne vous servira à appliquer la mise en forme conditionnelle ensuite.
Vous allez utiliser la fonction CONCATENER().
Insérez la formule de concaténation
En cellule G2, insérez la formule de concaténation suivante : =CONCATENER(A2;B2;C2;D2;E2;F2).
Le résultat donne “EUERUSCAT_Haut-Et-BasM2-2021P425902 095,59 €”, ce qui, certes, ne veut pas dire grand-chose, mais ce n’est pas l’objectif dans notre cas. 😁
Recopiez la formule
Recopiez la formule jusqu’à la cellule G1116, puis copiez-collez en valeur les résultats obtenus (grâce au collage abordé dans le chapitre précédent).
Sélectionnez les cellules G2 à G1116.
Cliquez sur l’icône “Mise en forme conditionnelle”, puis sur la commande “Nouvelle règle”.
Dans la boîte de dialogue “Nouvelle règle de mise en forme”, sélectionnez “Appliquer une mise en forme uniquement aux valeurs uniques ou en double”.
Dans la partie inférieure de la fenêtre, cliquez sur le bouton “Format”, et sélectionnez une couleur de remplissage et de police. Ce format va s’appliquer à ces éventuelles lignes en doublon.
Par exemple :
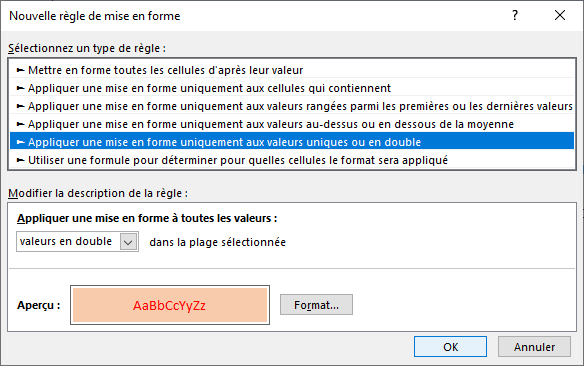
Cliquez sur OK.
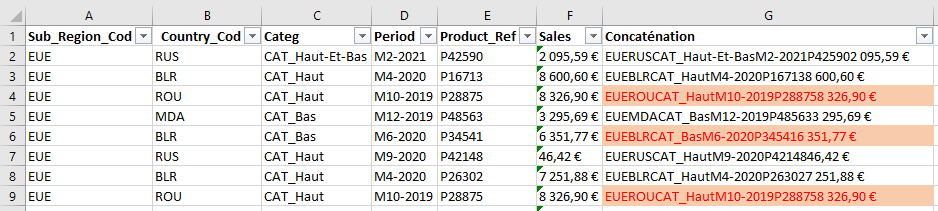
Quelques lignes sont effectivement en doublon.
À vous de demander à votre responsable ce que vous devez faire de ces doublons. Parfois il faut les garder, parfois non !
Supprimez les doublons
Vous avez 2 possibilités pour supprimer les doublons :
Sélectionner les lignes mises en évidence grâce à la mise en forme conditionnelle, et supprimer une ligne sur 2... 😅
Utiliser la solution dédiée d’Excel !
Pour supprimer efficacement les doublons :
Cliquez sur l’onglet “Données”, puis sur l’icône “Supprimer les doublons”.
Excel vous propose de choisir sur quelle combinaison de colonnes il doit supprimer les doublons :
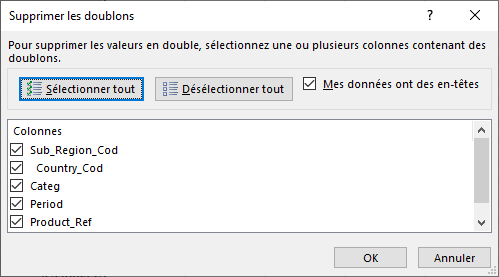
Dans notre cas, ce sont les lignes entièrement en doublon que vous devez supprimer, donc cochez toutes les cases.
Cliquez sur OK, un message vous informe alors du nombre de lignes supprimées (sans vous donner de détail) :
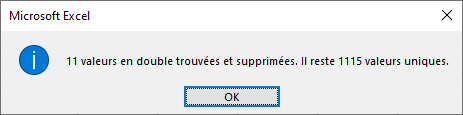
Et le travail est fait !
Vous pouvez vérifier, dans la colonne G “Concaténation” : il n’y a plus de format orange de doublon. 😊
Convertissez vos données en tableau
Maintenant que la qualité de vos données est meilleure, vous pouvez convertir vos données en tableau Excel. 🥳
Mais ça sert à quoi, un tableau de données Excel ?
Quand vous entrez des données dans une feuille de calcul, Excel ne sait pas ce que vous souhaitez en faire. Dans notre cas, nous savons que nous voulons exploiter une liste de données fournie par notre responsable, alors disons-le à Excel !
Cela a plusieurs avantages :
Excel va automatiquement ajouter des filtres aux colonnes de nos données.
Une couleur de remplissage va être appliquée 1 ligne sur 2 => cela facilite la lecture des données.
Si vous ajoutez un champ calculé, Excel va automatiquement appliquer votre formule sur toute la hauteur du tableau.
Si vous ajoutez des lignes ou des colonnes à votre tableau, Excel va automatiquement agrandir votre tableau.
Pour mettre en place un tel tableau :
Sélectionnez une cellule de vos données actuelles. Cliquez sur l’onglet “Insertion”.
Dans le groupe “Tableau”, cliquez sur l’icône “Mettre sous forme de Tableau”
 .
.Excel vous propose une grande quantité de styles de format différents, à vous de sélectionner celui qui vous convient.
Excel vous demande de confirmer la zone de cellule contenant vos données :

Cliquez sur OK.
Voici ce que cela peut donner :
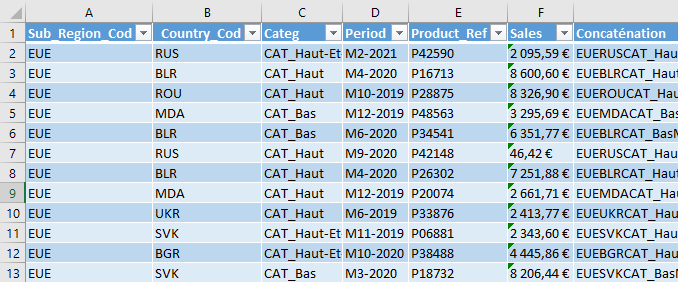
C’est déjà plus joli ! 😀 Le fait de transformer vos données en tableau de données offre d’autres avantages, que nous verrons plus tard dans la formation.
À vous de jouer !
Vous venez de recevoir le fichier complet des ventes en Europe de l’Ouest. C’est à vous de :
supprimer les espaces inutiles en colonnes B et D ;
supprimer les lignes en doublon ;
créer un tableau de données Excel.
Corrigé
Vous pouvez vérifier votre travail en téléchargeant le corrigé et en regardant la vidéo ci-dessous :
En résumé
Avant d’exploiter les données sources de votre fichier :
supprimez les espaces inutiles ;
identifiez les lignes en doublon, et si c’est pertinent, supprimez-les.
Vous pouvez alors transformer votre liste de données en tableau de données Excel.
Les données de votre fichier source sont maintenant transformées en tableau de données 🥳. Suivez-moi dans le chapitre suivant pour adapter les données de votre tableau en fonction de votre besoin.
