WordPress themes
WordPress themes are much more than flimsy design skins! They'll give life to your website and can completely change the display of your content depending on the theme you choose. File types within a theme can include template files, image files like JPEGs and GIFs, CSS stylesheets, and even PHP code!
All WordPress pages are made up of three basic elements: a header, content, and a footer, as shown in the WordPress image below:
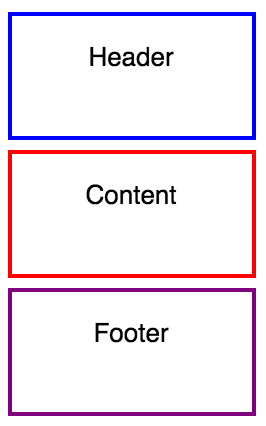
You'll find that many WordPress themes offer other page elements in addition to these basics though, like sidebars, search bars, and more. Basically, when you activate a theme on your site, it will radically change every element of your project. Images, fonts, and layouts can all potentially be different!
It's up to you to take the time and select a theme that suits your content.
Choosing a first theme
Navigate to Appearance and click Themes from the hover menu that appears. On the first page, you have default WordPress themes that are already installed and ready to activate (notice they all say "By the WordPress team" when you click for more details). These themes are great options, and you shouldn't hesitate to choose one of them from the beginning.
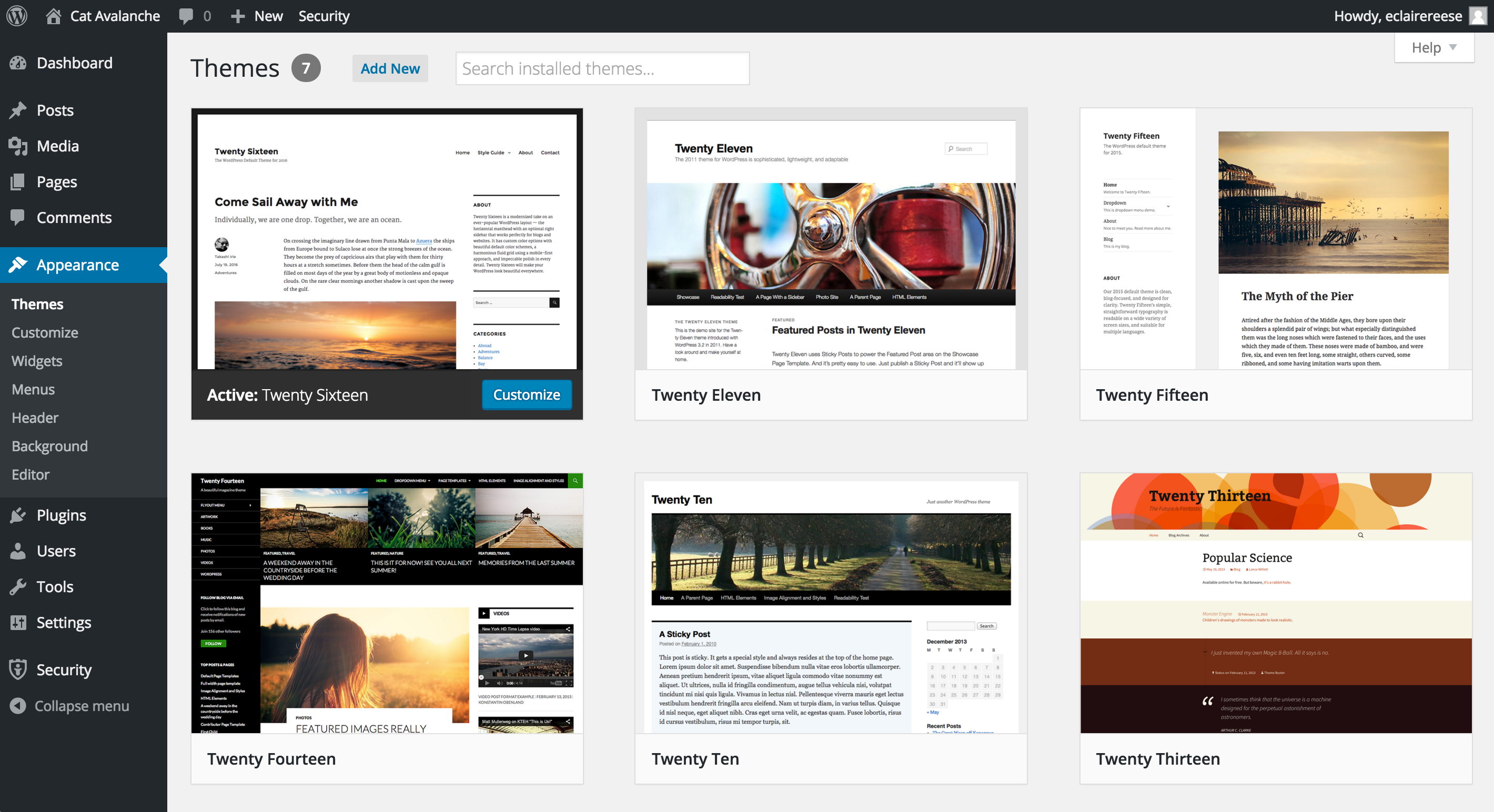
Let's explore more themes though, including options made by other developers by clicking the "Add new" button up top to access the theme browser. You can explore themes by popularity, chronological order, or simply by relying on WordPress's "Featured" category.
If you already have a theme name, tag, or author in mind, you can search themes by these criteria.
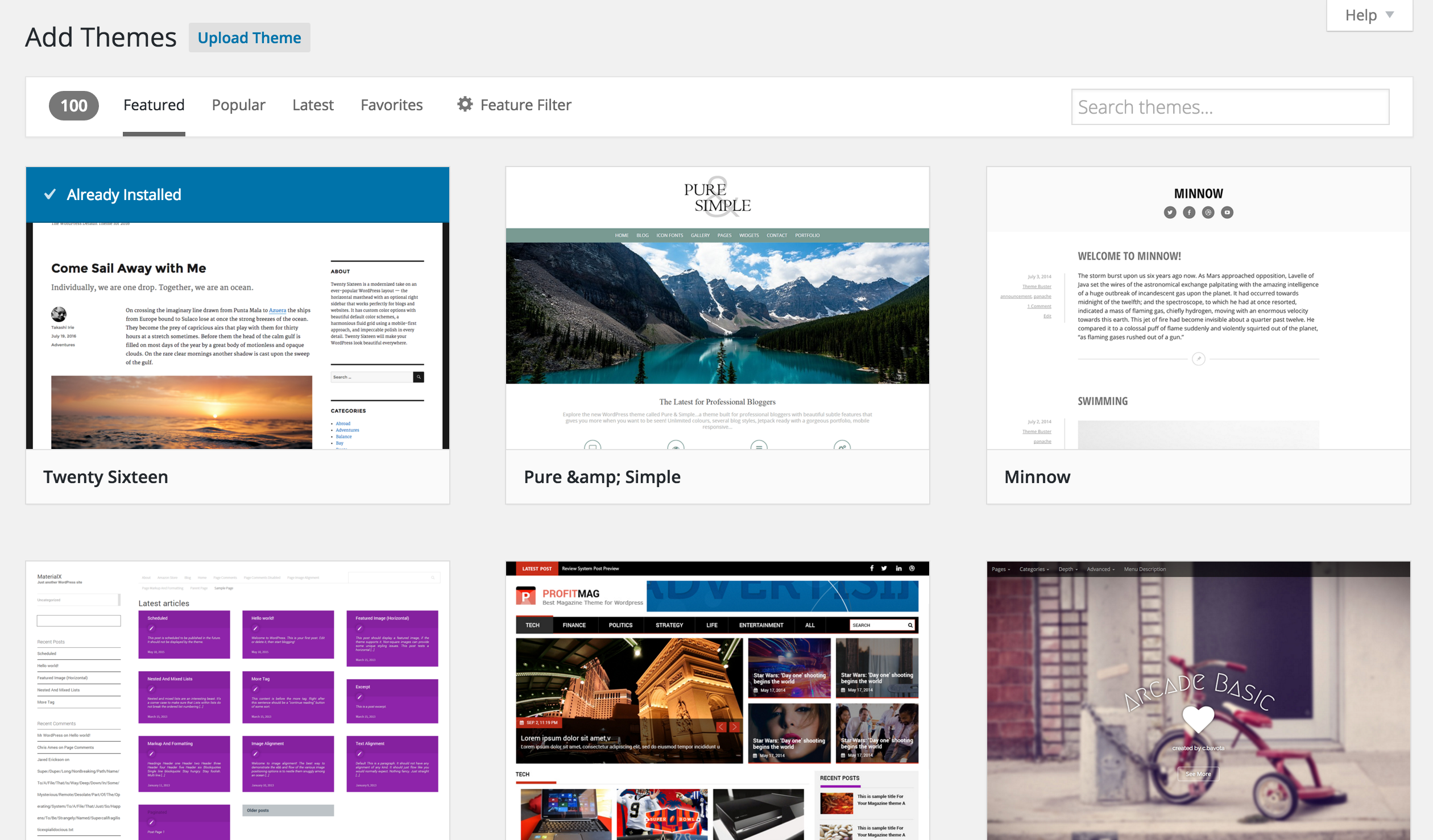
You know you'll find high-quality themes if you're looking at "Featured" or "Popular," but if you're looking for something unique or different, check out "Latest" too! Just be a little more skeptical of themes that aren't on a curated page; just because it's a listed theme on WordPress, doesn't mean it has extensive functionality or a great design.
The full breadth of themes can be overwhelming, especially as most of them look pretty okay in their screenshots! I suggest you make sure a particular theme is:
Responsive: make sure the site will look good on multiple device types, not just on desktop. Non-negotiable on today's web!
Good ratings: WordPress shows the average number of stars (1-5) on the theme details window.
Customization options: theme developers will usually mention if their theme offers customization choices like additional fonts, header photo uploads, navigation options, logo support, and more. Not having these customization options means you're pretty locked into the theme design: not ideal if you're trying to tailor design to your content.
You can even filter your theme results by specific criteria that are central to your theme needs. Particular fan of purple or three-column layouts? Find what you need by filtering:
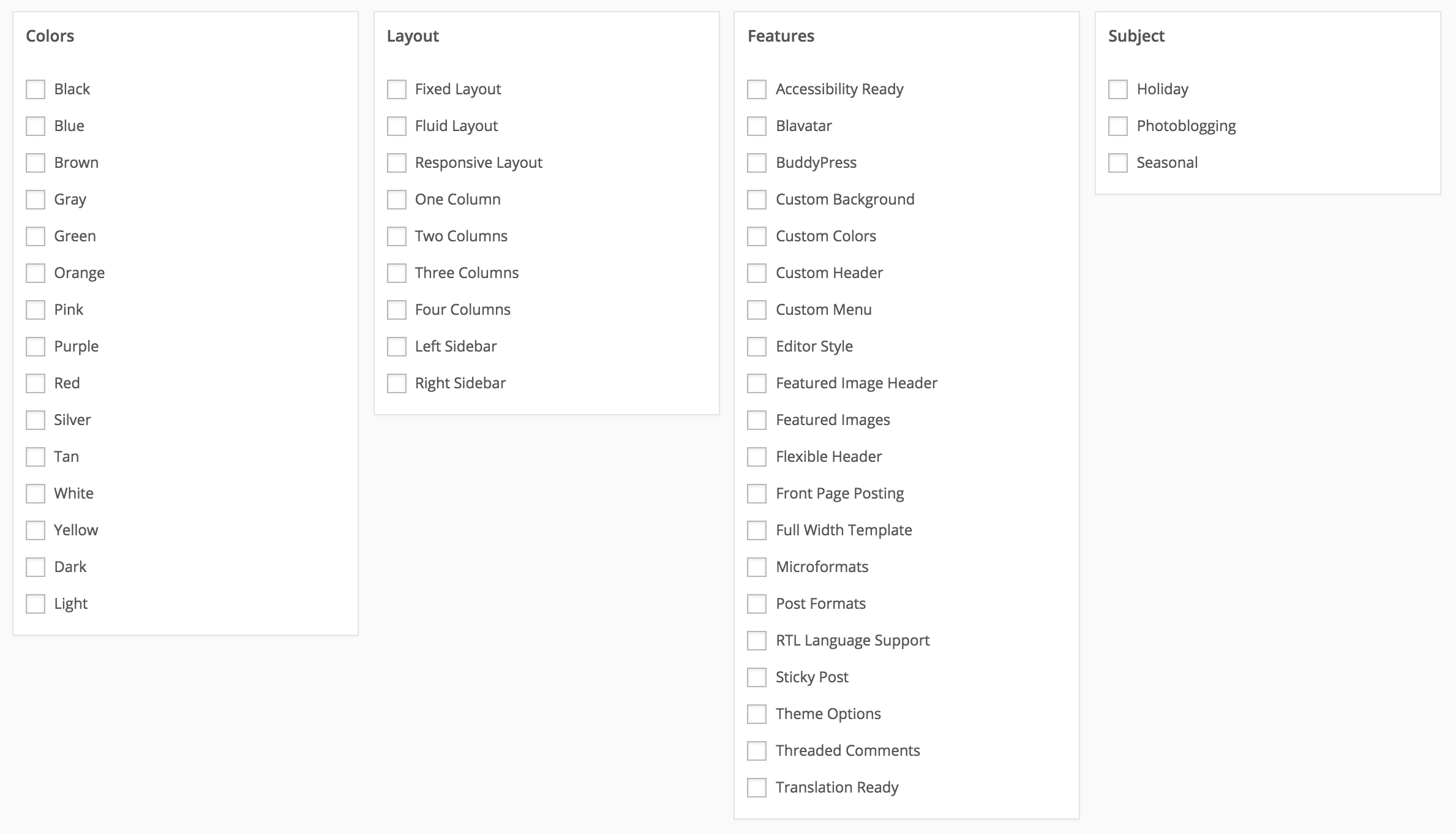
Clicking on a theme will launch a window where you'll find theme details and a preview. The good criteria mentioned above will be listed in the details on the left; if a developer doesn't mention "responsive" in the description, you can bet that theme isn't!
If you have particular questions about a theme you can also reach out directly to the team that produced it to ask questions.
Install a theme
Once you find a theme that suits you, install it by clicking the blue Install button up top! You can install multiple themes without necessarily using them all. Feel free to install several themes so you can preview them applied to YOUR website.
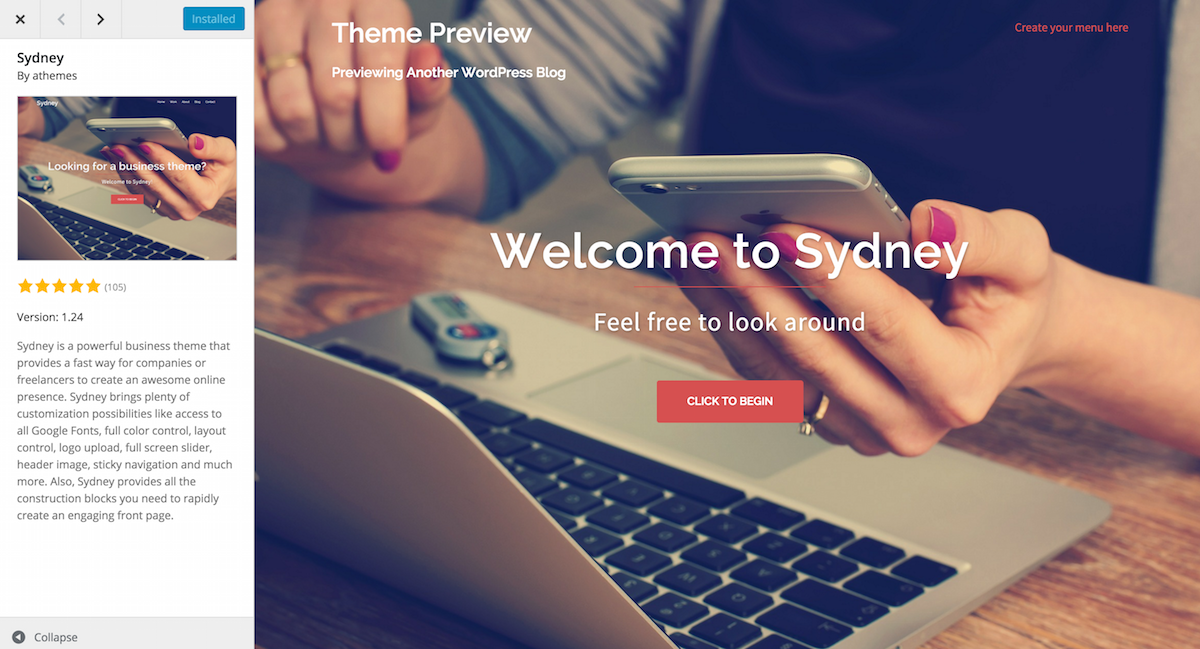
You'll hit an installation screen back on your WordPress dashboard where you'll see the live progress of the theme's installation. You can hit "Activate" to apply with your theme immediately, which means you'll be able to preview the theme live on your site with its theme defaults. Here's my Sydney theme preview:
![]()
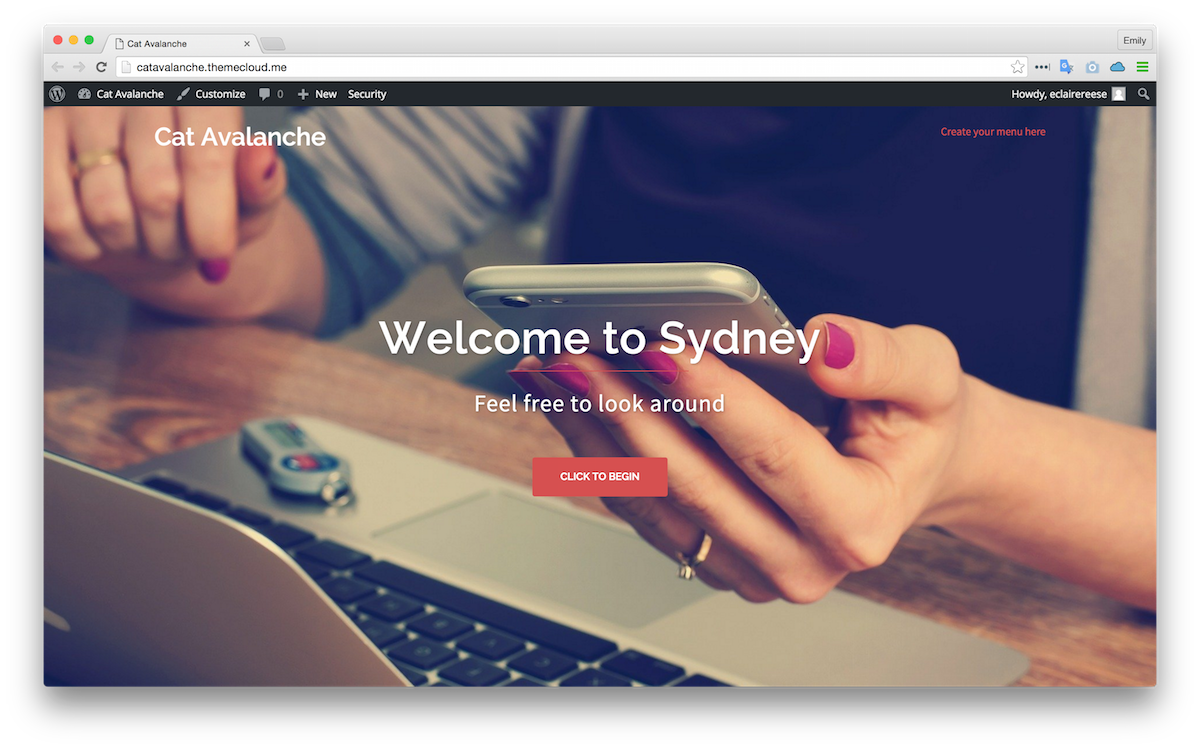
Probably not the visuals my rock and roll band wants, but luckily we can change these default theme images, fonts, and more in the next chapter on theme customization!
