Nous avons vu qu’une remontée d’information automatique créera de nombreuses fiches Produits. FusionInventory remonte des informations complètes vers GLPI qui remplit les fiches automatiquement, permettant ainsi un large panel de résultats pouvant vous servir. Or, nombre de ces informations ne vous seront pas utiles et risquent de vous gêner plus que de vous rendre service.
Par exemple, si votre parc possède plusieurs versions d’un même logiciel, vous aurez deux fiches distinctes créées.
Vous aurez également tous les logiciels KB (correspondant aux mises à jour Windows) qui seront inventoriés, alors que la plupart du temps, la gestion des mises à jour Windows est gérée par un serveur WSUS. Ainsi, inventorier les KB devient inutile.
Nous allons voir à présent comment utiliser le dictionnaire pour éviter les doublons de fiches, et comment classer les équipements par lieu ou par entité (ou habilitation).
Évitez les doublons grâce aux dictionnaires
Par exemple, chez AstroCookie, tous les postes utilisent WinRAR pour compresser et décompresser des dossiers. En tant que bon gestionnaire de parc, vous inventoriez donc tous les logiciels de vos utilisateurs, dont WinRAR, afin de savoir où ce logiciel est utilisé et en quelle version.
Or, vous avez fait les mises à jour du logiciel vers la nouvelle version 5.60? mais uniquement sur le site de Toulouse? sur lequel vous êtes basé. Les postes des autres sites sont donc encore sur la version 4.80.
Vous ne voulez pas avoir deux fiches distinctes pour le même logiciel, juste parce que la version n’est pas la même !
Pour éviter ce problème, les dictionnaires vous permettent de créer des règles qui fusionneront les fiches dès qu’elles y détectent un mot clé prédéfini. Vous éviterez ainsi d’avoir deux fiches pour un même logiciel dans Parc > Logiciels !
Voici les étapes pour mettre en place une règle de dictionnaire /
Créez une nouvelle règle.
Définissez les critères.
Définissez l’action à exécuter.
Testez la règle.
Créez une règle de dictionnaire
Ouvrez donc votre GLPI avec un compte administrateur (glpi), et rendez-vous dans le menu Administration > Dictionnaires > Logiciels. Puis, cliquez sur [+] afin de créer une nouvelle règle :
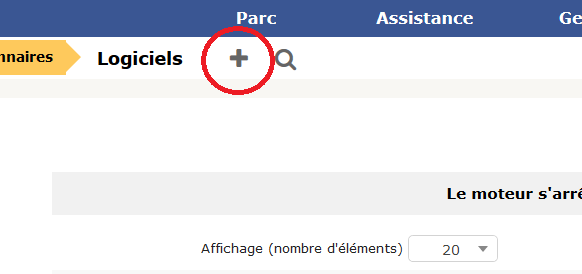
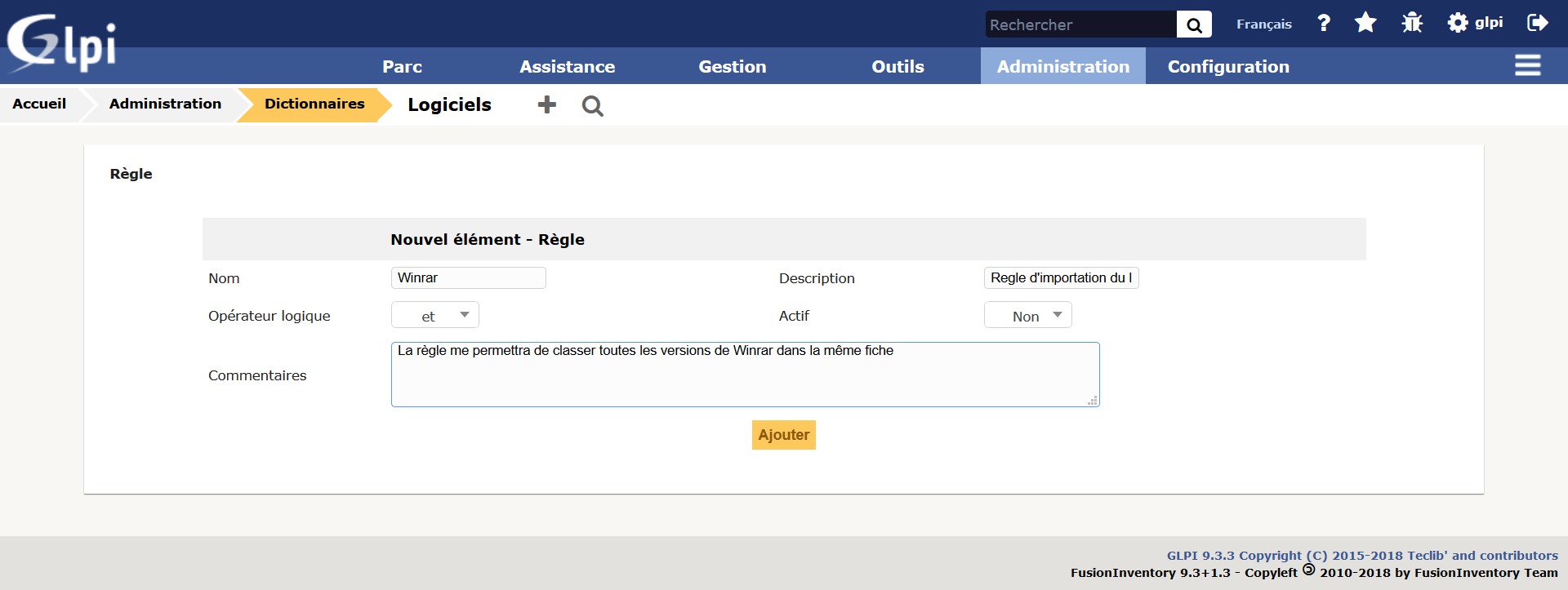
Choisissez l'opérateur logique “et” afin que la règle ne s’applique que si tous les critères sont valides. En choisissant “ou”, elle s’appliquerait si au moins un des critères était validé.
Tant que la règle n'est pas prête, laissez-la "inactive". De plus, comme pour le nom, écrivez un commentaire pour décrire votre règle.
Une fois la fiche complète, cliquez sur [Ajouter].
Définissez les critères de la règle
Une seconde page s’ouvre ; c’est la deuxième partie, qui va nous permettre de configurer la règle en détail.
Dans le menu Critères, cliquez sur [Ajouter un nouveau critère].
Cliquez ensuite sur la liste déroulante et sélectionnez Logiciel.
Dans la seconde liste, sélectionnez l’option Contient.
Écrivez ensuite "Winrar".
Pour finir, cliquez sur le bouton [Ajouter].
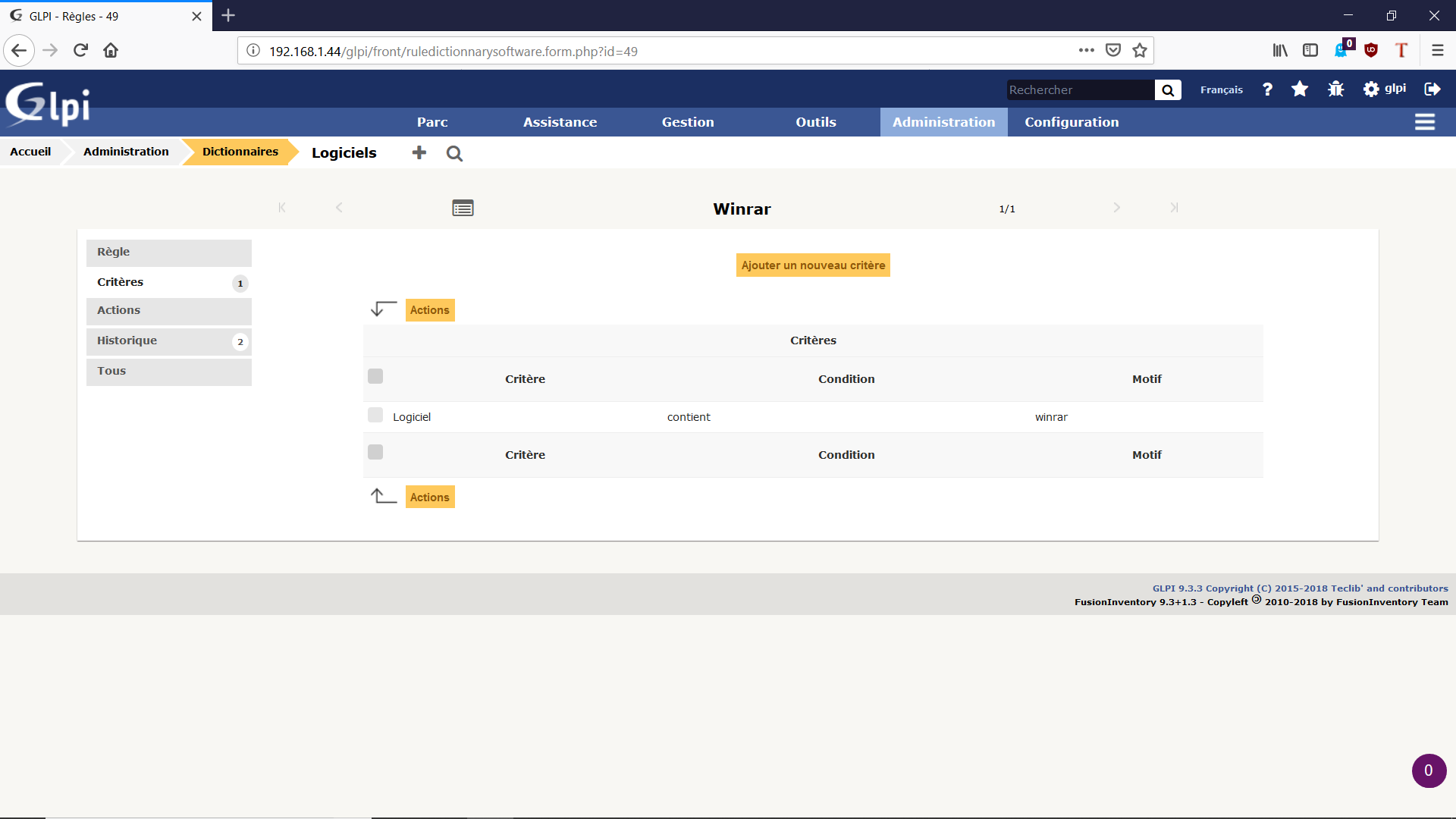
Le critère étant choisi, nous pouvons ajouter d’autres critères complémentaires qui devront TOUS être vérifiés, puisque nous avons choisi l'option "et".
Définissez l’action à exécuter
Dans le menu Action, nous allons pouvoir choisir une action à exécuter lorsque les critères sont validés :
Cliquez sur [Ajouter une nouvelle action].
Dans le menu déroulant, sélectionner Logiciel.
Dans le second menu, laissez Assigner.
Dans le champ de saisie, écrivez "WinRAR".
Finalisez votre action en cliquant sur [Ajouter].
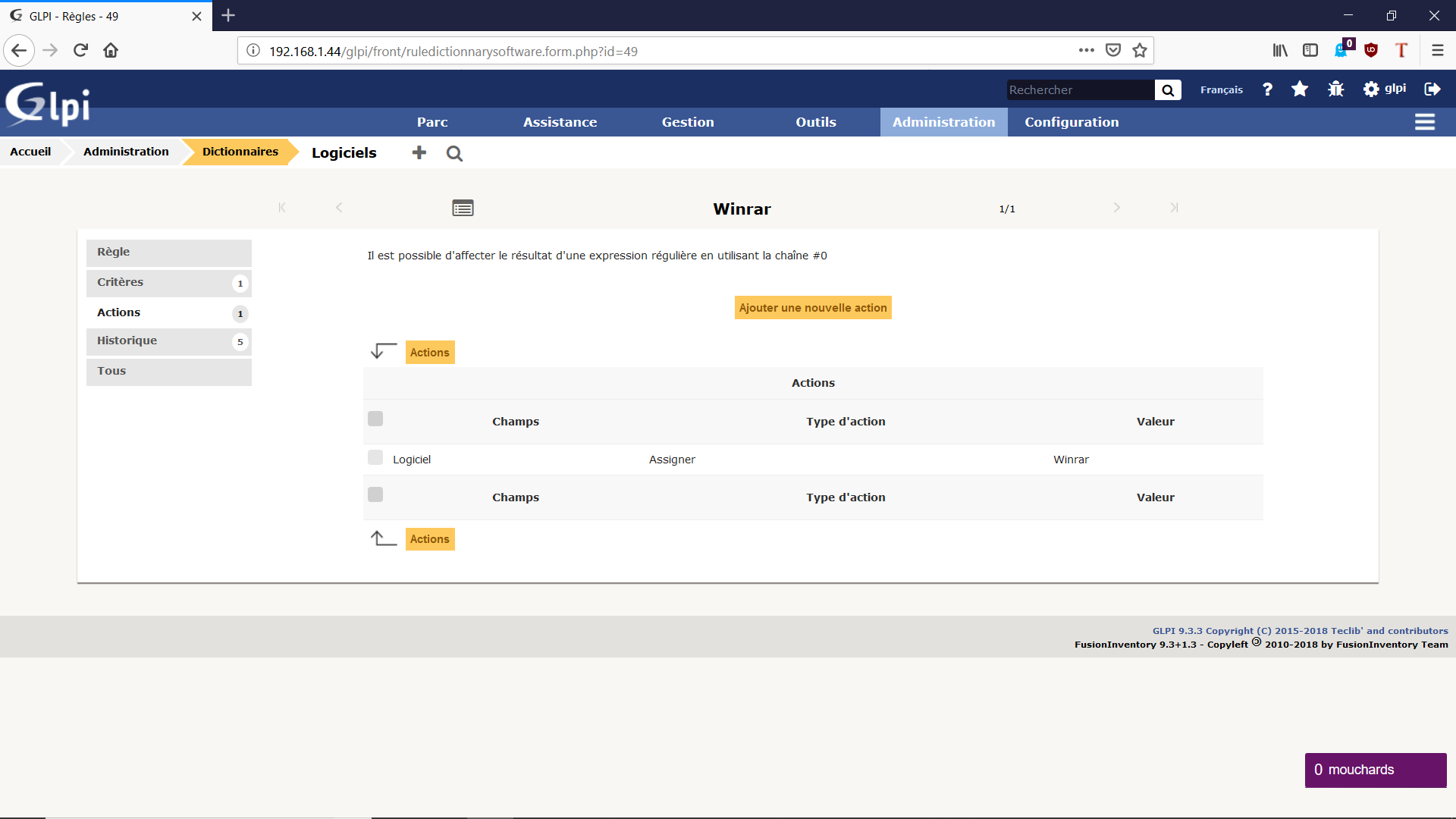
Testez votre règle
Avant d’activer une règle que vous venez de créer, je vous conseille fortement de la tester ! En effet, une règle mal créée pourrait avoir des conséquences fâcheuses pour le rangement de vos fiches.
Pour poursuivre notre exemple, rendez-vous dans le menu : Accueil > Administration > Dictionnaire > Logiciels, puis ouvrez la règle que vous voulez tester (dans notre cas, la règle WinRAR).
Cliquez sur le bouton [Tester].
Dans le logiciel, écrivez par exemple : "WinRAR 5.4.1".
Cliquez ensuite sur le bouton [Tester].
Le test s’effectue, puis le moteur vous indique que votre règle est exécutée lorsqu’un logiciel avec le nom “WinRAR 5.4.1” est trouvé. C'est bien ce que nous voulons, bingo ! Il vous indique également quelle est l’action déclenchée. L’effet final sera donc d’avoir une seule fiche pour toutes les versions différentes de WinRAR !
Gérez les lieux et les entités
Les lieux et les entités vont vous permettre de classer des équipements par emplacement géographique, mais également par habilitation.
Différencions donc les deux termes :
lieu. C’est un emplacement géographique. Il n’a d'intérêt que pour l’être humain qui consulte la fiche, lui permettant de localiser l’équipement ;
entité. C’est un périmètre logique permettant d’isoler les équipements et utilisateurs lui appartenant. Les utilisateurs appartenant à une entité, donc, n’auront pas accès aux équipements des autres entités.
Ajoutez des lieux
Vous pouvez gérer vos lieux dans le menu suivant : Configuration > Intitulés > Lieux.
Créez un nouveau lieu en cliquant sur le [+] tout en haut.
Vous pouvez par exemple créer un lieu pour le site de Lacaune de l’entreprise AstroCookie. N’oubliez pas de cliquer sur [Ajouter] !
Associez maintenant ce lieu à un ordinateur : allez dans Parc > Ordinateur, puis sélectionnez l’un de vos ordinateurs et allez dans la section Lieu.
Dans l’exemple ci-dessous, nous visualisons correctement les dépendances de lieux.
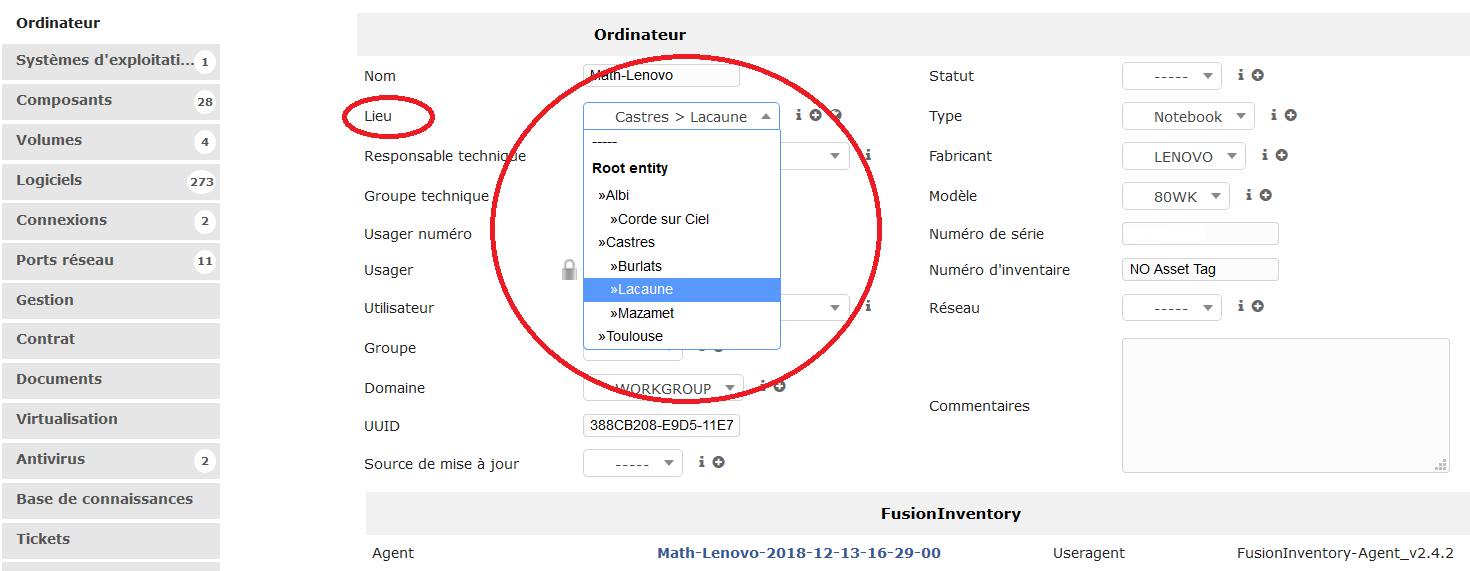
Vous pouvez alors indiquer que l’ordinateur en question se trouve sur le site de Lacaune.
Ajoutez des entités
Par défaut dans GLPI, l’ensemble des utilisateurs sont dans la même entité. Cela signifie qu’ils ont une vision globale du parc informatique.
Cependant, il sera préférable, pour des raisons de sécurité, ou de simplicité, de verrouiller chaque utilisateur, technicien et administrateur dans une entité qui ne lui permettra de voir qu'une partie du parc.
Par exemple, chez AstroCookie, vous voudrez certainement verrouiller l’accès aux éléments du parc de Toulouse. Ceci permettra d’éviter que tous les gestionnaires des autres parc aient accès, par exemple, aux informations relatives au poste du PDG, ultra confidentielles.
Voici une possible organisation des entités du parc informatique :
un gestionnaire de parc ayant pour responsabilité le parc national ;
un service Desk pour Toulouse, Castres, Lacaune et Burlats, composé de 2 entités :
Toulouse avec son technicien associé ;
Castres, Lacaune et Burlats avec un technicien itinérant responsable des 3 ;
un service Desk pour Montpellier.
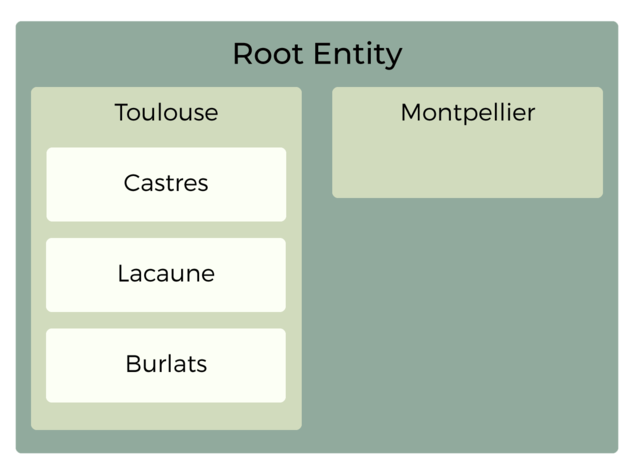
Vous pouvez accéder à la répartition de ces entités en allant dans le menu Administration > Entités. Là encore, vous pouvez créez des entités et des sous-entités correspondant à votre organisation.
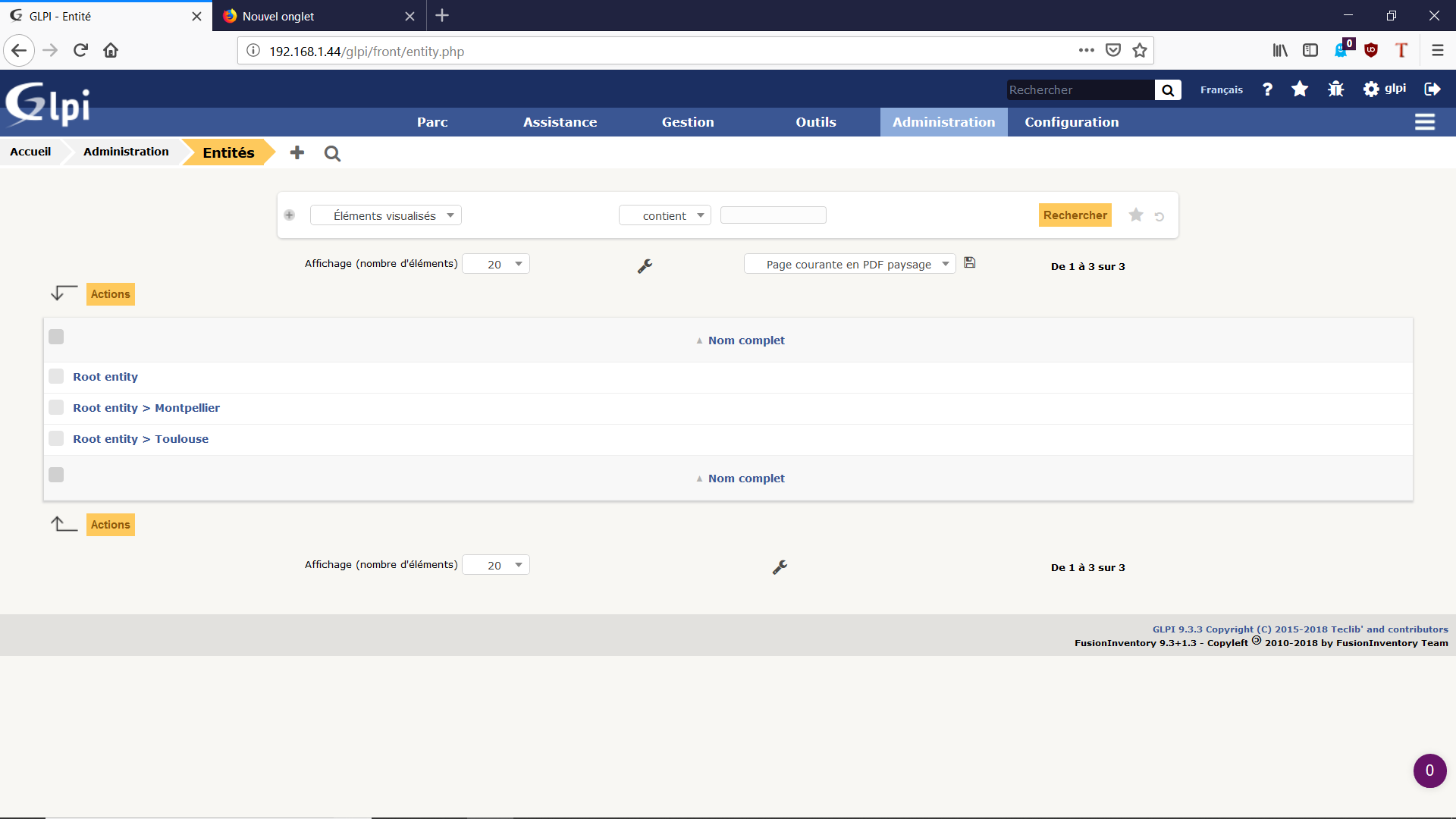
Dès à présent, si un ordinateur est dans l’entité Root entity > Montpellier, alors le gestionnaire du parc de Montpellier pourra y avoir accès, mais pas celui de Castres.
Attribuez vos équipements à une nouvelle entité
Une fois vos entités créées, il vous faudra associer vos équipements à une entité (autre que Root entity, entité par défaut).
Dans notre exemple, nous allons transférer nos machines dans l’entité Montpellier :
rendez-vous dans Parc > Ordinateur ;
cochez toutes les machines que vous souhaitez transférer, puis cliquez sur le bouton [Actions] > [Ajouter à la liste des transferts], et cliquez sur [Envoyer] ;
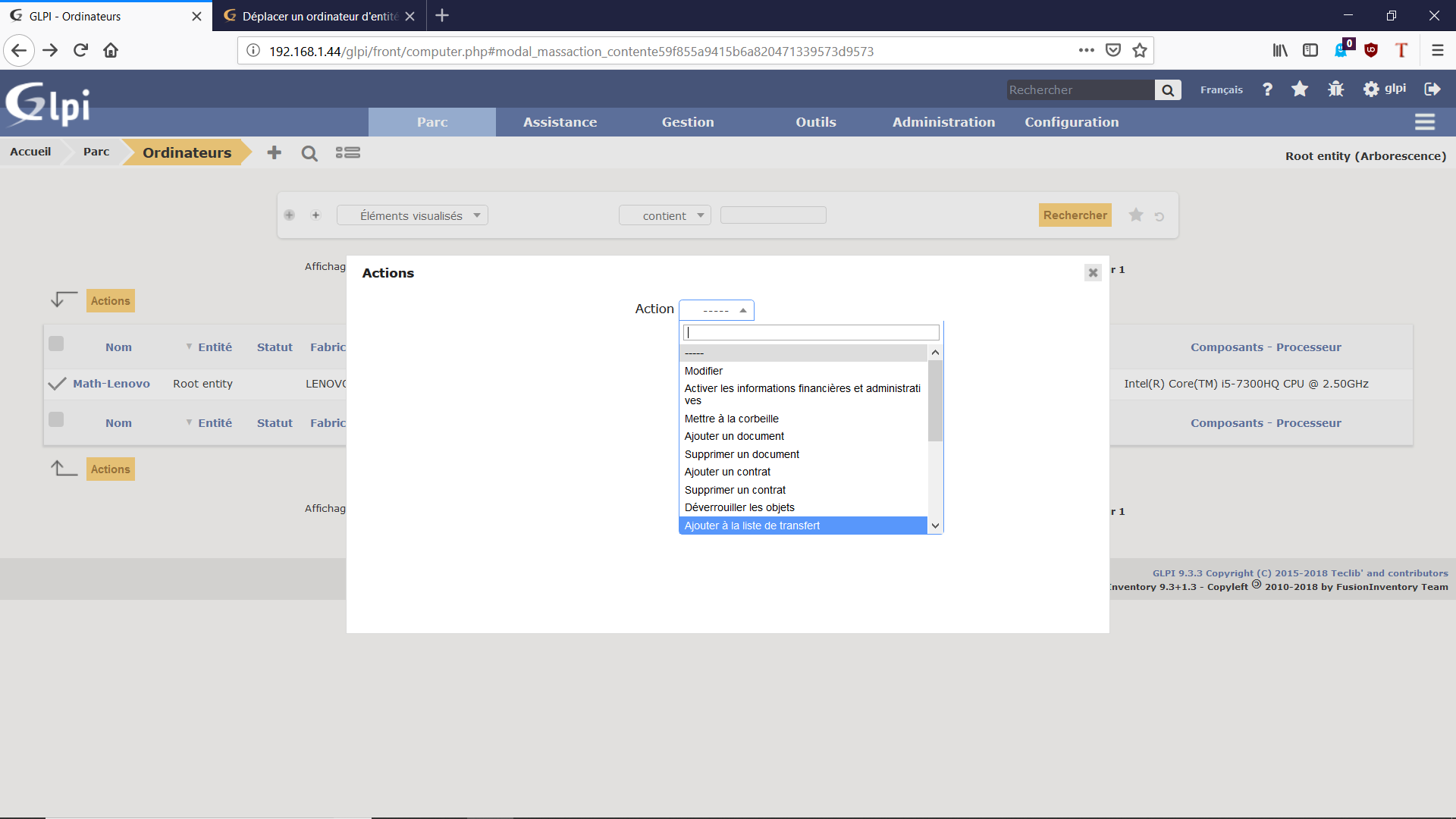
sur la nouvelle fenêtre, sélectionnez l’option "Mode de transfert : Complete" ;
cliquez ensuite sur Root entity, sélectionnez votre entité (dans notre cas ce sera Montpellier) et cliquez sur [Exécuter].
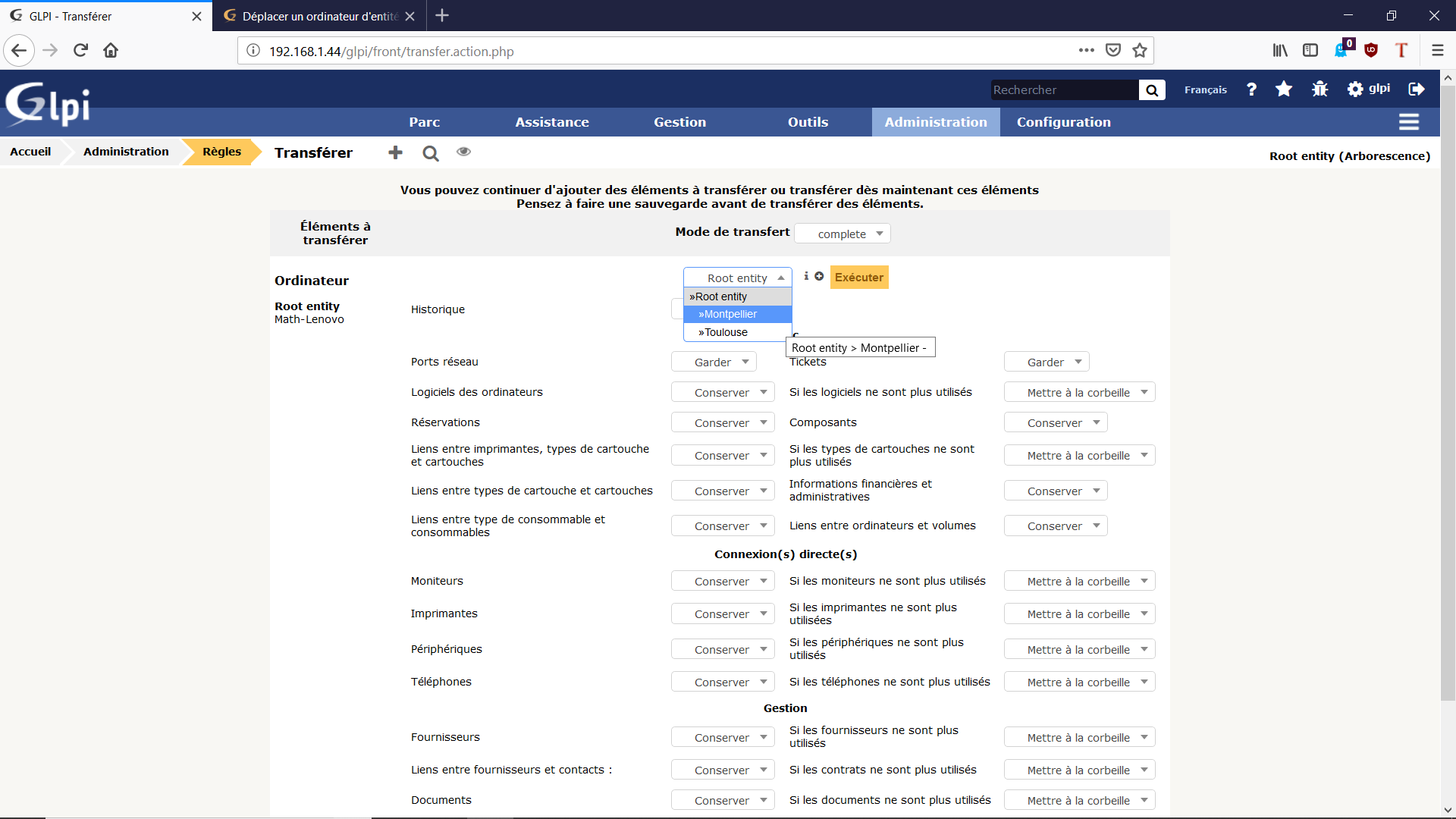
Attendez que le transfert se fasse (opération un peu longue…). Une fois que l'écran ci-dessous apparaît, c’est bon ! vous avez fini la migration !
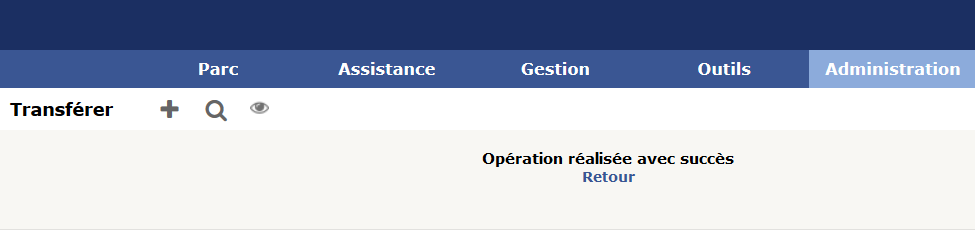
Utilisation des tags et règle d’importation
Les tags, ou étiquettes, permettent de marquer des machines afin d'effectuer plusieurs actions automatiques, comme par exemple les classer dans des entités.
Pour automatiser le classement dans une entité grâce aux tags, il faut :
Configurer une règle d'importation dans GLPI.
Ajouter le tagFusion à l'équipement.
Configurez la règle d'importation dans GLPI
Dans notre exemple, nous souhaitons relier automatiquement une machine à un lieu géographique. Nous allons donc créer une règle qui prend tous les équipements présentant l'étiquette "MPL" et les ajouter au lieu Montpellier.
Rendez-vous dans : Administration > FusionInventory > Règle > Règle de lieu.
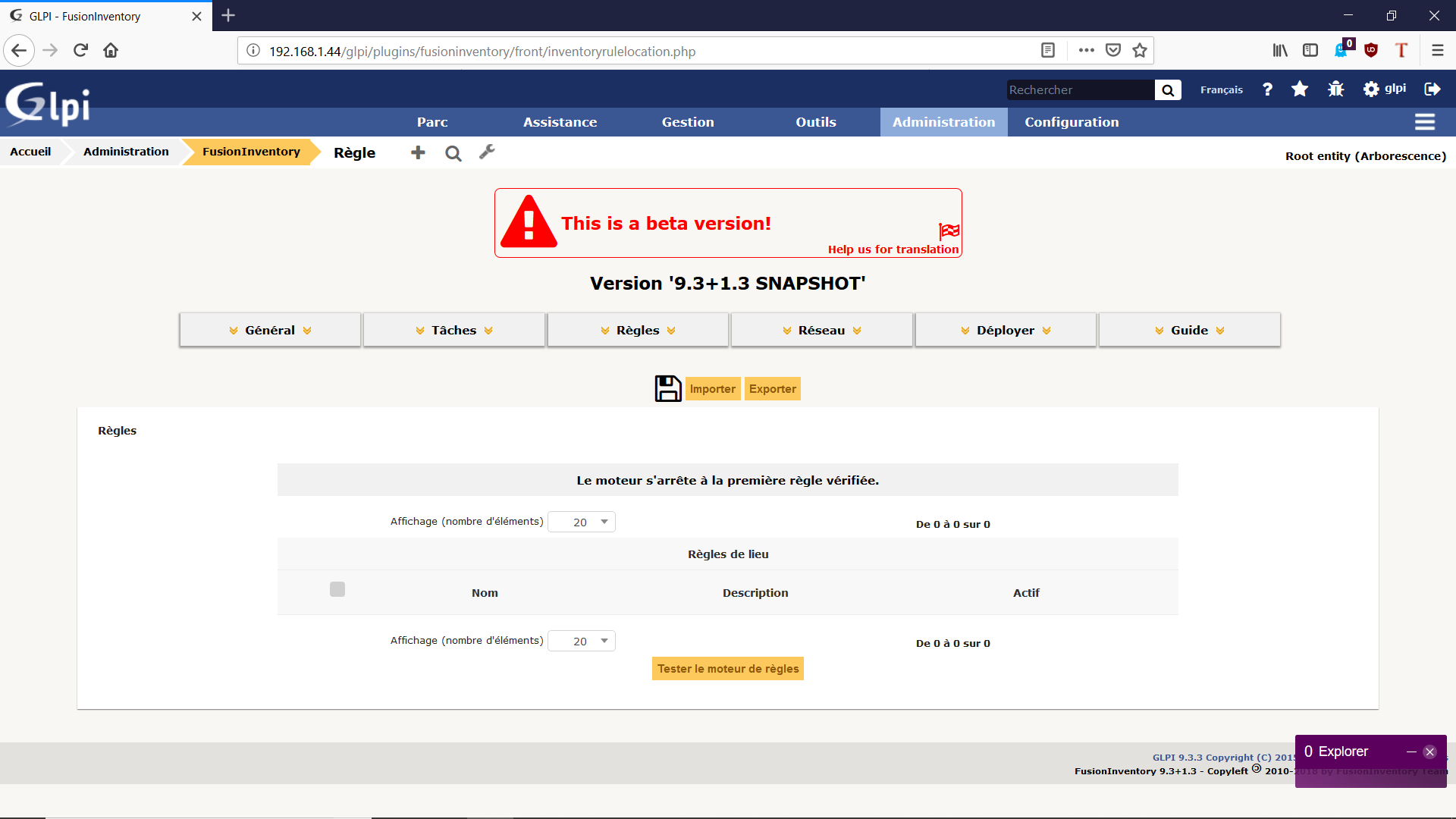
Cliquez sur le [ + ] pour créer une nouvelle règle !
Remplissez à présent les fiches selon vos critères. Appelons la règle “Montpellier”, et ajoutons une description et des commentaires permettant de savoir ce que fait la règle.
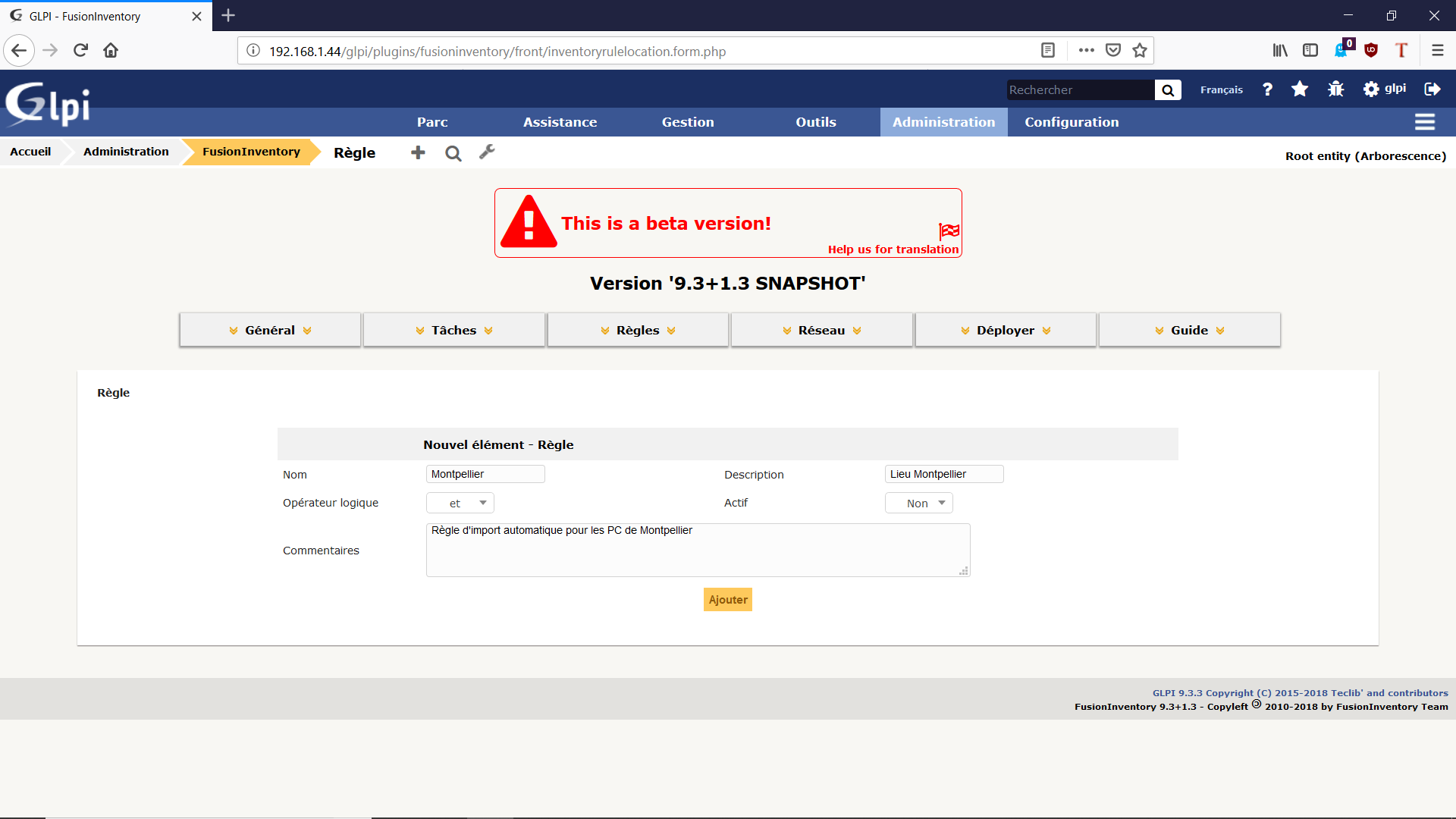
Cliquez sur [Ajouter].
Dans Critères, cliquez sur [Ajouter un nouveau critère].
Dans la première liste, sélectionnez Étiquette FusionInventory, afin de lier au tag FusionInventory de l’équipement.
Dans la seconde liste, sélectionnez Contient.
Dans le champs de saisie, “MPL”.
Configurez maintenant l'action à effectuer :
Rendez-vous dans le menu [Actions] → [Ajouter une nouvelle action].
Dans la première liste, sélectionnez Lieu.
Dans la seconde liste, sélectionnez Assigner.
Dans la troisième liste, sélectionnez Montpellier.
Cliquez sur [Ajouter].
Là encore, il vous faudra tester cette action via le moteur de règle, en prenant par exemple le nom de l’étiquette de votre équipement.
Et n’oubliez pas d’activer votre règle une fois testée !
Ajoutez le tag FusionInventory sur la machine cliente
Pour ajouter les tags dans FusionInventory, si vous ne l’avez pas fait pendant l’installation, vous devrez passez par la base de registre. Dans notre cas, nous ne l’avons pas fait à l’installation (dans la partie 1), nous devons donc le faire ici via la base de registre :
pour ce faire, dans Windows, cliquez sur le menu Démarrer et cherchez “Regedit” ;
ouvrez Regedit et rendez-vous à l’adresse suivante :
Ordinateur\HKEY_LOCAL_MACHINE\SOFTWARE\FusionInventory-Agentvous y trouverez une clé de registre, en bas de la liste nommée “Tag”. Double-cliquez dessus et ajoutez vos tags séparés d’une virgule. Nous concernant, nous ajouterons le tag "MPL".
Et voilà ! N’oubliez pas de redémarrer votre ordinateur à la suite de cette manipulation !
Si vous avez correctement géré votre règle d’import, GLPI va détecter l'étiquette via FusionInventory Agent, et classer la machine dans le lieu géographique "Montpellier".
Obtenez des rapports statistiques sur votre parc
Ça y est ! Vous avez fait l’inventaire des équipements de votre parc. Vous avez classé vos équipements sur GLPI et tout organisé grâce aux lieux, aux entités, et même automatisé ce classement grâce aux tags.
Pour cela, vous pouvez produire un Rapport directement depuis GLPI dans le menu Outils > Rapports.
Le “Rapport par défaut”, comme vous pouvez le voir ci-dessous, vous donnera l’information globale des remontées du parc (différents types d’équipements, logiciels, etc.). Ainsi, vous aurez une vue d’ensemble de ce à quoi ressemble votre parc informatique.
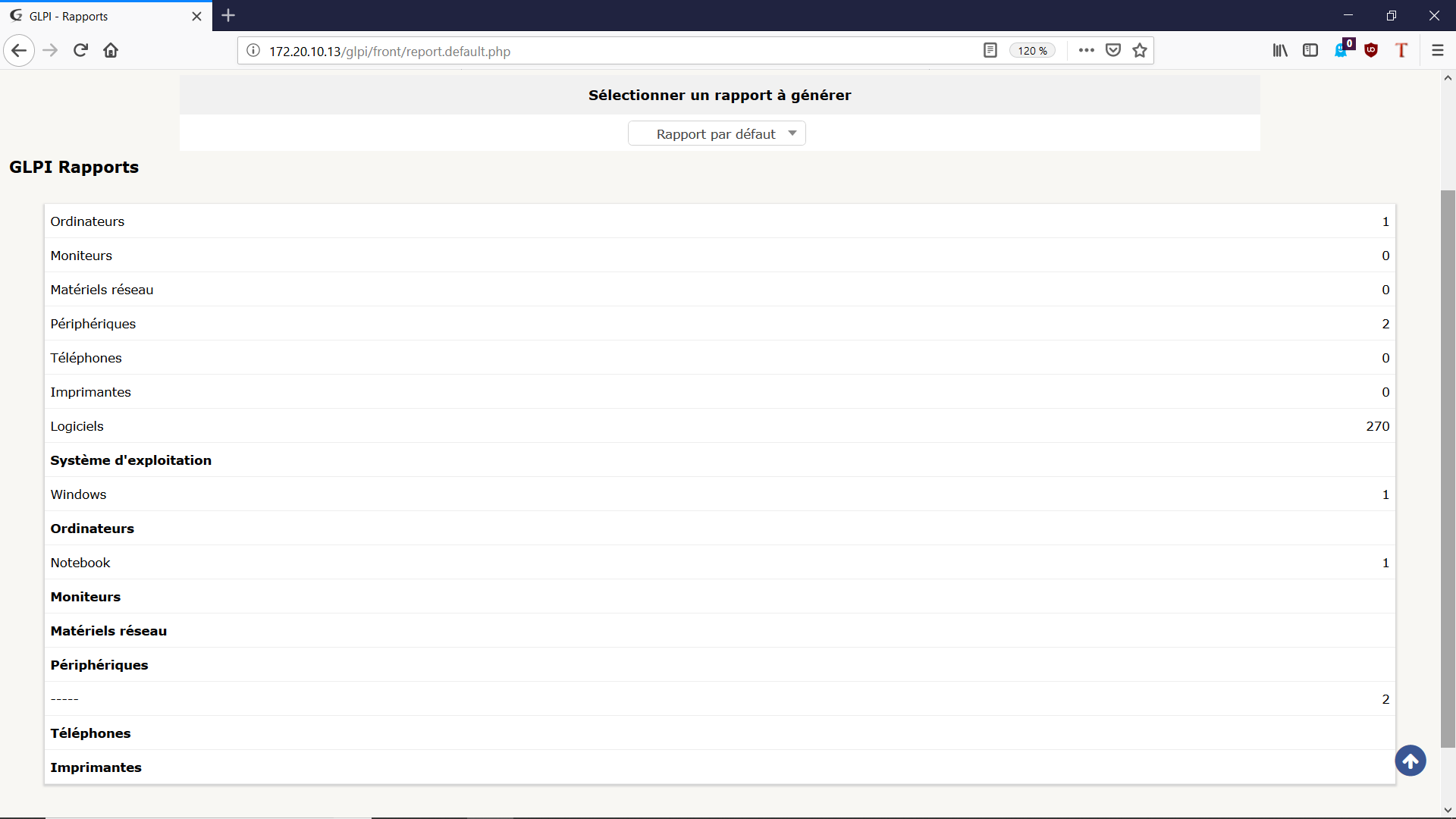
Chaque liste d’inventaire (Menu > Parc) peut être enregistré et exporté en format PDF. Ainsi, vous posséderez une liste exhaustive des éléments de votre inventaire.
C’est pas un peu léger pour mes stats ?
En résumé
Ça y est ! Vous en savez plus sur comment organiser votre parc. Vous avez vu comment :
créer des règles de dictionnaires, afin de fusionner des éléments du parc ;
créer des lieux et des entités, afin de classer les équipements de votre parc, leur attribuer une position géographique et gérer les accès ;
automatiser l'organisation du parc grâce aux règles de lieux et aux tags FusionInventory ;
Créer des rapports, afin de communiquer le contenu du parc.
Dans le prochain et dernier chapitre de cette deuxième partie, nous verrons comment gérer les imprimantes ainsi que les cartouches.
