Accédez à ESXi via le client web
Historiquement, pour se connecter à l’ESXi il fallait obligatoirement installer le client applicatif vSphere Client. Mais désormais, on n’a plus besoin de cela, votre navigateur web préféré suffit.
Sur votre machine distante, ouvrez votre navigateur et dans la barre d’adresse entrez : https://192.168.102.132 (remplacez évidemment cette IP par celle de votre ESXi).
Un vilain message d’erreur va vous informer que la page n’est pas sûre à cause du certificat SSL qui est inconnu de votre navigateur.
Pas de panique ! Dans le cadre d’une navigation sur Internet, ce genre de message n’est pas à prendre à la légère, mais ici vous savez exactement vers quoi pointe l’adresse IP entrée, puisqu’il s’agit de votre propre serveur ESXi.
Ajoutez donc une exception (bouton “Avancé”) ou cliquez sur “Continuer vers ce site”. En fonction du navigateur que vous utilisez, la page d’erreur peut être différente.
Rechargez la page et vous arrivez sur la page d’authentification de votre ESXi.
Identifiez-vous et vous voilà sur l’interface de gestion de l’ESXi. C’est à partir de là que tout va se faire.
Sur la page principale, vous retrouvez les caractéristiques de votre serveur ESXi, parmi lesquelles :
l’usage CPU ;
l’usage mémoire ;
l’usage du stockage ;
le matériel présent sur votre serveur ;
la ou les interfaces réseau de votre serveur.
Nous détaillerons un peu cela plus loin dans le cours. Mais commençons par créer nos VM.
Créez des VMs sur ESXi
Pour rendre les choses le plus simple possible, nous allons utiliser des VM avec l’OS Tiny Core Linux, qui est un OS léger et très basique, mais suffisant pour faire nos tests.
Vous trouverez l’image VM ici. Téléchargez-la et nous allons pouvoir créer notre VM.
Dans le panneau latéral, cliquez sur “Machines virtuelles”. Vous voyez apparaître le nombre de VM actuellement sur votre serveur ESXi, c’est-à-dire aucune. ;)
Remédiez à cela en cliquant sur “Créer/Enregistrer une machine virtuelle”. Un assistant de création vous demande alors de quelle façon vous souhaitez créer votre VM. Sélectionnez la 2e option pour “Déployer une machine virtuelle à partir d’un fichier OVF ou OVA”.
Nommez votre VM comme bon vous semble, mais en prenant quelque chose d’assez parlant (ici “MailServer_TCL"). Puis allez chercher le fichier “Tiny Core VM.ova” téléchargé juste avant.
Sélectionnez ensuite sur quel datastore le disque de la VM sera créé. Dans le jargon VMWare, un datastore fait simplement référence à un espace de stockage connecté à votre serveur ESXi. Dans notre cas il n’y en a qu’un, c’est le disque dur interne du serveur.
Mais on pourrait très bien imaginer, comme cela se fait très souvent en entreprise, que votre serveur ESXi soit connecté à un stockage distant type SAN. Dans ce cas, ce stockage apparaîtrait sous la forme d’un second datastore.
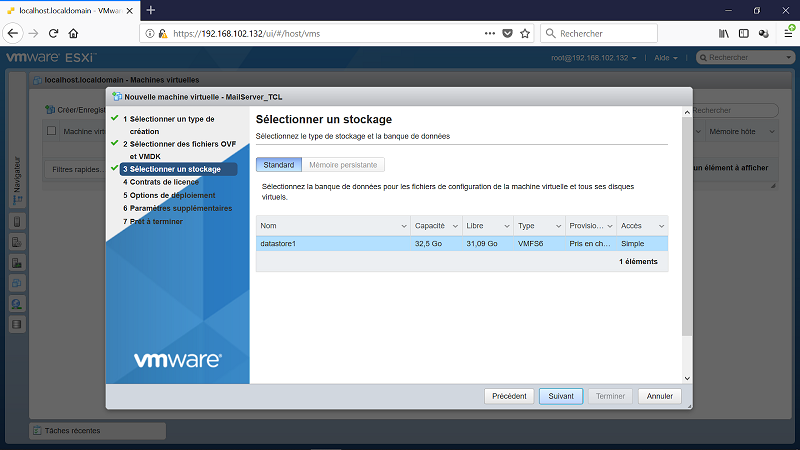
Sélectionnez ensuite le réseau auquel connecter votre VM. Pour l’instant, seul le réseau par défaut “VM Network” existe. Choisissez-le.
Le provisionnement du disque propose 2 options :
mince (Thin provisionning en anglais) : n’alloue pas directement tout l’espace disque spécifié dans les caractéristiques de la VM, mais juste l’espace occupé.
Exemple : Vous souhaitez que votre VM ait un disque dur virtuel de 10 Go, mais au début elle n'utilisera que 5 Go. L’espace disque occupé sur le disque dur physique du serveur ESx sera donc seulement de 5 Go ;
statique : Tout l’espace disque spécifié est directement alloué, même si le disque dur virtuel est vide.
Choisissez “Mince”.
Un récapitulatif vous indique les paramètres choisis. Validez si cela vous convient.
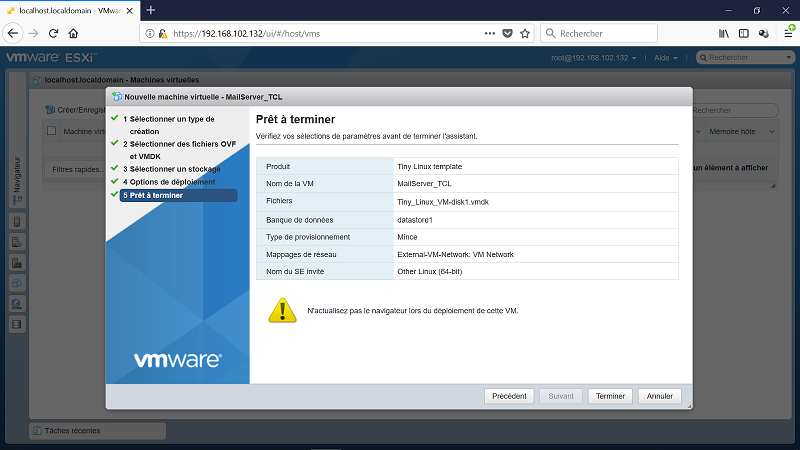
Votre VM apparaît maintenant dans la liste des VM existantes avec comme statut “Normal”, ce qui indique que la création s’est bien passée.
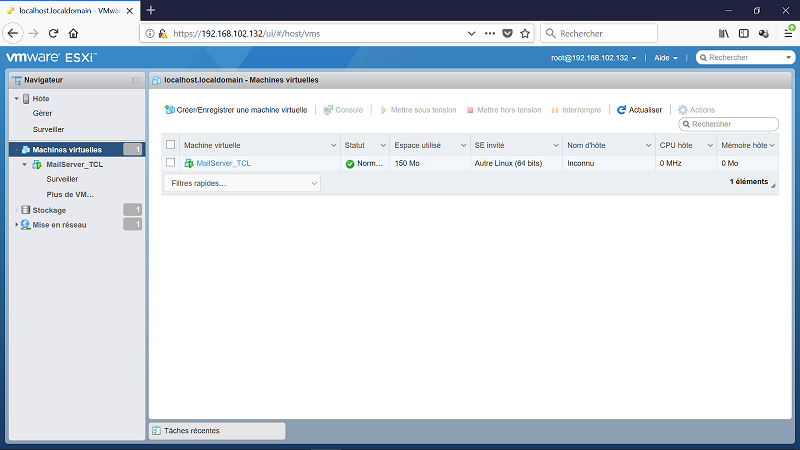
Vous pouvez cliquer dessus pour voir ses caractéristiques.
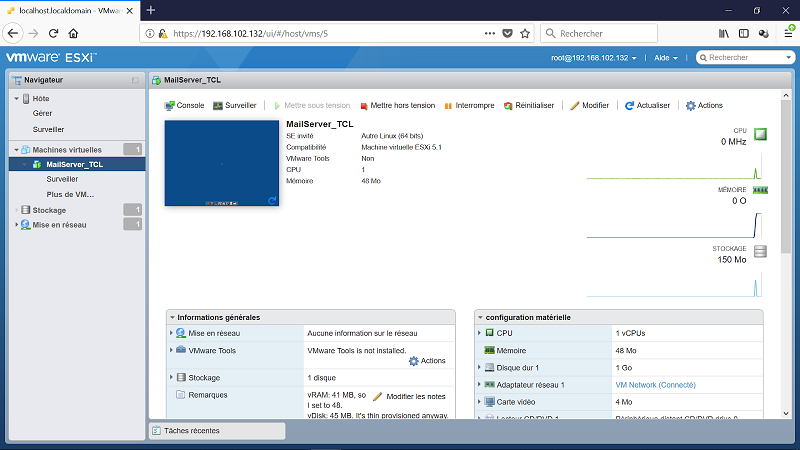
Vous pouvez maintenant lancer la console pour voir réellement si votre VM fonctionne. Pour cela, cliquez sur “Console” et “Ouvrir une console de navigateur”. Voilà votre VM !
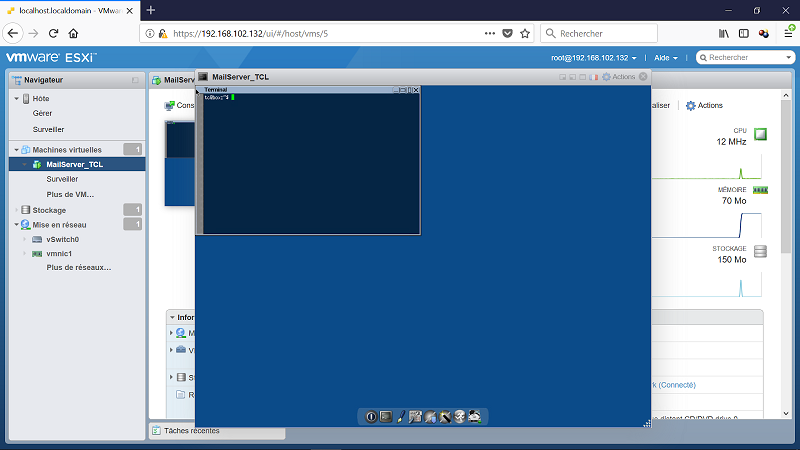
Créez maintenant une seconde VM en suivant la même procédure, VM que l’on nommera par exemple : “WebServer_TCL”.
Vos 2 VM sont maintenant prêtes.
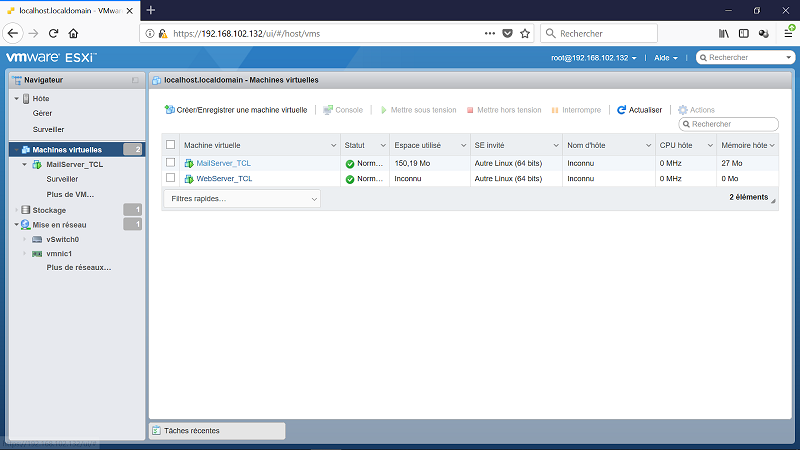
Maintenant, lorsque vous souhaitez utiliser l’une de ces VM, vous allez le faire à distance depuis votre poste de travail habituel. Rappelez-vous : dans le cadre d’une utilisation normale, on n’accède jamais à une VM depuis l’interface d’administration de l’hyperviseur.
Mais pourquoi ?
Simplement pour des raisons de sécurité. En effet, la personne destinée à utiliser par exemple notre serveur web n’est pas forcément un ingénieur Cloud Réseau ou un administrateur Réseau. Il peut s’agir uniquement du webmaster qui a besoin de faire une modification sur le serveur web. Or, celui-ci n’a sans doute aucune connaissance en virtualisation et encore moins dans l'utilisation d’ESXi.
Pour lui, le fait que le serveur web soit une VM ou une machine physique n’a aucune importance et doit être complètement transparent. Tout ce dont il a besoin, c’est l’adresse IP du serveur web pour pouvoir s’y connecter à distance.
Vous l’aurez donc compris : les VM doivent avoir une adresse IP accessible depuis les postes utilisateurs de l’entreprise.
