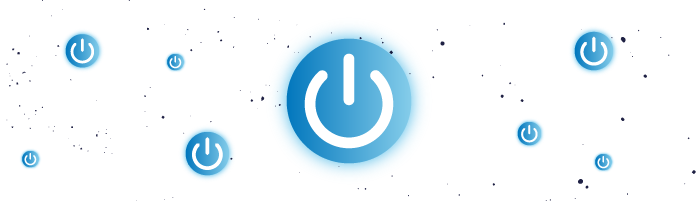
Préparez-vous au test
Vous y êtes presque !
Avant d’allumer l’ordinateur pour la première fois, vérifiez que toutes les cartes et les dispositifs internes sont solidement fixés. Tous les câbles d’alimentation internes sont en place.
Ne fermez pas le boîtier pour votre premier test, mais sachez que le flux d’air va être affecté à l’intérieur du PC, donc ne le laissez pas allumé trop longtemps.
Pour vous préparer :
Déballez et installez un des moniteurs de l’ordinateur. Branchez-le au secteur et utilisez un câble de données pour le connecter au PC. S’il a plusieurs ports graphiques, lisez le guide d’utilisation pour savoir s’il y a un port principal. Souvent ça n’a pas d’importance.
Connectez le clavier et la souris dans les ports USB. N’utilisez pas le hub USB (le cas échéant) à ce moment parce que vous ne l’avez pas encore testé. Il vaut mieux utiliser le moins de périphériques possible, tant que vous n’avez pas la confirmation que l’ordinateur principal fonctionne correctement.
S’il y en a un, assurez-vous que l’interrupteur manuel à l’arrière du PSU soit sur la position off.
Connectez le PSU à l’alimentation secteur avec le câble fourni.
Allumez l’écran.
Allumez le PSU, observez si des problèmes apparaissent avec des composants.
Le PC peut s’allumer à ce moment. Sinon, appuyez sur le bouton d’alimentation sur le boîtier pour démarrer le PC.
Revérifiez tout comportement imprévu.
À ce moment, la carte mère (le PC) lance son test automatique de mise sous tension (power-on self test, en anglais, ou POST) et peut afficher la progression, puis le résultat. Ce qui s’affiche dépend du fabricant de la carte mère. Certains rapports POST sont plus détaillés que d’autres.
Le PC va probablement essayer de démarrer un système d’exploitation comme Windows ou Linux, mais ce processus produit un message d’erreur puisque rien n’a encore été installé. C’est normal dans notre situation.
Si vous voyez un écran POST, regardez le résultat. Il devrait y avoir la configuration du PC (type de CPU, quantité de RAM insérée, espaces de stockage détectés, etc.). Dans ce cas, vous pouvez en profiter pour confirmer que les caractéristiques sont celles qui étaient attendues.
En partant du principe que tout répond correctement, suivez les étapes ci-dessous :
Lisez le guide d’utilisation de la carte mère pour savoir sur quelle touche ou combinaison de touches appuyer pour passer la carte mère en mode configuration. Les touches habituelles sont F1, F2, F12, DEL ou Échap sur le clavier.
Appuyez sur le bouton de redémarrage du PC, et maintenez la touche enfoncée pour lancer le programme de configuration de la carte mère.
Si tout va bien, le premier écran doit afficher un résumé de la configuration du PC. Sinon, cherchez s’il y a un menu pour aller à la page de résumé/configuration.
Utilisez l’option « Quitter sans sauvegarder » pour quitter le programme de configuration.
Le programme de la carte mère affiche beaucoup d’options de configuration, qui vont des ventilateurs du boîtier à la vitesse et la tension du CPU. Plusieurs paramètres seront automatiquement configurés, donc ne tentez pas de les modifier, à moins de suivre les instructions ou de connaître les conséquences. Lisez le guide d’utilisation de la carte mère et les pages de support du fabricant si vous pensez que vous devez changer des paramètres.
Si le PC n’a pas l’air de fonctionner ou si la configuration affichée n’est pas celle prévue, coupez l’alimentation du PC et suivez les étapes de la section ci-dessous.
Si le PC s’allume et que le moniteur affiche la sortie, bien joué à vous ! Il est temps d’éteindre et de fermer le boîtier, la partie d’assemblage est terminée !
Que faire si ça ne se passe pas comme prévu ?
Si le système ne peut pas démarrer, au point que l’écran n’affiche rien, presque toutes les cartes mères tenteront de signaler le problème avec le haut-parleur du boîtier.
Les messages d’erreur sont indiqués par un enchaînement de signaux sonores longs et courts. La signification de ces combinaisons de sons dépend du fabricant (il n’y a pas de norme mondiale). Tout est expliqué dans le guide d’utilisation de la carte mère. Ces combinaisons sonores sont appelées « codes sonores ».
Ces codes peuvent isoler des défauts spécifiques comme l’absence de RAM ou de carte graphique (si elles sont mal insérées, par exemple), pour que vous puissiez vérifier ces éléments. Une chose est sûre : la carte mère doit pouvoir recevoir de l’énergie et le CPU doit être en bon état de marche pour que les signaux sonores soient générés.
Si vous en êtes arrivé à ce point et que le système ne fonctionne toujours pas, respirez profondément et ne paniquez pas ! C’est souvent un problème simple qui empêche l’ordinateur de fonctionner.
Voici quelques conseils :
Voyez-vous de la fumée ou sentez-vous une odeur de brûlé ? Si oui, inspectez et voyez si vous arrivez à une cause qui peut se régler/réparer. Par exemple, il peut y avoir un problème d’alimentation.
Avez-vous vu des LED s’allumer ou les ventilateurs tourner ? Sinon, vérifiez l’état du bloc d’alimentation, et s’il est lui-même bien alimenté. Il vous faudra un multimètre, un testeur PSU ou un autre PSU avec une puissance similaire que vous pouvez échanger. La prise secteur ou les câbles d’alimentation peuvent aussi être la cause du problème.
Vous avez vu le système démarrer, mais rien ne s’est affiché ? Vérifiez que l’écran est allumé et que le câble de données est correctement connecté à l’ordinateur, et sur le bon port. Si vous avez installé une carte graphique et que la carte mère a une puce graphique intégrée, le port de la carte mère est probablement désactivé, donc ne l’utilisez pas.
Tous les composants sont-ils correctement en place ? Vérifiez qu’ils sont tous correctement insérés dans leurs ports et fentes, eux-mêmes bien fixés à la carte mère (le CPU, la RAM et les cartes d’extension). Essayez de les retirer et de les replacer.
Y a-t-il eu un bref moment de démarrage ? Si, par exemple, les ventilateurs se sont activés et que les LED d’alimentation ont brièvement clignoté, éteignez le PC et retirez le câble d’alimentation de la prise secteur. Déconnectez tous les ports d’alimentation internes et les connecteurs pour ventilateur de la carte mère. Laissez uniquement un appareil comme le HDD/SSD connecté, et essayez d’allumer à nouveau le PC. Si le PC s’allume, c’est qu’un des composants déconnectés est le suspect. Débranchez le PC de l’alimentation, reconnectez l’alimentation de l’un des composants internes (par exemple, la carte graphique, la RAM, etc.), rebranchez l’alimentation du PC et allumez-le à nouveau.
Quel est le composant qui pose problème ? Reconnectez l’alimentation de tous les appareils internes un par un, en commençant par la carte mère, jusqu’à ce que vous en trouviez un qui empêche le PC de fonctionner. Peut-être qu’après avoir tout rebranché, le PC fonctionne normalement maintenant. Alors c’était peut-être un mauvais branchement que vous n’aviez pas vu.
Est-ce que c’est le câble d’alimentation interne ? Si le PC ne fonctionne toujours pas, déconnectez le câble d’alimentation interne du premier composant testé et essayez à nouveau. C’est juste pour voir si c’était bien ce câble qui était défectueux.
Dernier recours : le test par substitution. Si vous ne trouvez toujours pas le problème, la meilleure option est de tester par remplacement. Ça implique que vous ayez des pièces de rechange ou que vous acceptiez de retourner auprès du fournisseur pour qu’il teste la ou les pièces, ou qu’il renvoie un produit de remplacement.
Faites passer votre ordinateur au niveau supérieur
L’étape principale la plus importante est d’installer un système d’exploitation (operating system, en anglais, ou OS) comme Windows ou Linux.
L’étape suivante est d’installer tous les logiciels fournis avec les accessoires (imprimante, scanner, etc.).
Une fois que l’OS et les logiciels sont installés, vous pouvez connecter et tester toutes les options d’extension (lecteur de cartes mémoire, ports USB, son, etc.). Puis connectez et testez les autres appareils externes (webcam, microphone, imprimante, etc.).
C’est ensuite le tour des applications et de tout autre utilitaire nécessaire.
Une fois que vous avez terminé, vous pouvez tester l’ordinateur dans son entièreté. Si c’est pour un client, vous pouvez le livrer et vous assurer qu’il connaisse les fonctions de base de l’ordinateur. Le client s’attend peut-être à ce que vous connectiez l’ordinateur au réseau/Wi-Fi du bureau. Vérifiez avant de le faire, car certaines organisations préfèrent s’en occuper elles-mêmes. Certaines préfèrent aussi installer leur propre antivirus ou logiciel de sécurité avant de mettre l’ordinateur en ligne.
En résumé
La phase de test est un processus plutôt rigide et fastidieux.
Faites preuve d’observation pendant le premier allumage : utilisez la vue, l’ouïe et l’odorat.
Cherchez des solutions aux problèmes autant que nécessaire. Commencez par la base.
Vous devez finir par avoir un ordinateur qui est prêt à accueillir un système d’exploitation.
Félicitations, vous avez assemblé un ordinateur !
Les pièces de PC sont faites par des fabricants différents. Ce n’est pas surprenant si celles que vous utilisez sont différentes (connecteurs, formes, couleurs, fonctionnalités, etc.), car tous les principaux composants sont standardisés et devraient s’imbriquer sans trop de problèmes. Plus vous assemblerez de PC, plus ça deviendra facile et intuitif !
Maintenant, appliquons vos connaissances de la partie 4 dans ce dernier quiz.
